こんにちは!Sakaiです。
本記事では、WordPress導入直後に限りますが、
費用をかけずに(※エックスサーバー利用時)
簡単にサイトをhttps化(常時SSL)する方法について
解説をしていきます。
コンテンツ
httpとhttpsの違いとは?

サイトURLの頭には、
必ず『http』か『https』のどちらかついていますよね。
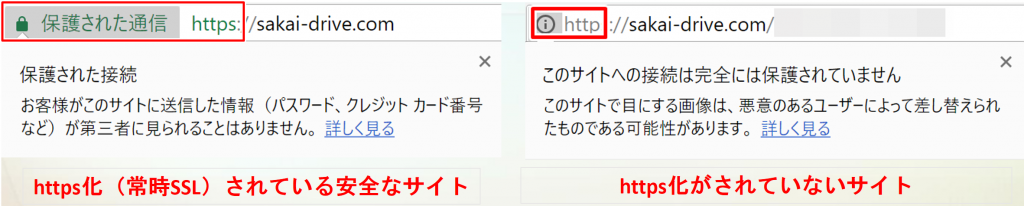
上の画像はWindowsのグーグルクロームから見た当サイトのURLですが、
画像の左側『保護された通信』と表示されていて、説明書きに安心感があります。
画像の右側は『〇に!マーク』となっていて、まるで注意喚起のマークのようです。
説明書きも、このサイトの画像は見たくなくなってしまうような書き方ですよね。
つまり、
サイトをhttps化すると、情報のやり取りをする際に暗号化(常時SSL)されて、
セキュリティが向上することによって、ユーザーが安心してサイトのサービスを利用できるようになります。
Amazonや楽天などの大手はもちろん、
クレジットカード支払いを取り扱っているネットショップであれば
ほとんど『https化』されていると思います。
効果が実感できるかどうかは別として、
ユーザーに安心感を与えるというのは最大のメリットですね!
他にも、
Googleから評価されて、検索結果上位に表示されやすくなる
というメリットがあります。
WordPress導入直後にhttps化をオススメする理由
実は当サイト、ある程度(50~60)記事くらい書いてからhttps化を実践しています。
その際に、https化の条件に漏れている記事を1記事ずつ調整していって
相当苦労した
ので、これからサイトを運営されるのでしたら
WordPress導入直後のhttps化を推奨しています。
最初にSSL対応のサイトにしておけば、
記事を追加しても自動的にhttps化されますので、
楽をしたければぜひ、WordPress導入直後に
『https化(常時SSL)』をしていきましょう。
エックスサーバーなら無料で簡単にSSL設定ができる!
エックスサーバーなら、なんと無料で簡単にSSL設定ができます。
私のサイトもエックスサーバーで運営していますが、
1年以上続けて利用していて接続不良などのトラブルもなく
SSL設定も無料で出来ますので、
1からお伝えをしているクライアントさんには必ず使ってもらっています。
SSLを導入してhttps化する具体的な手順
クリックとコピー&ペーストだけで簡単に導入することができますので、
記事を読み進めながら、ゆっくり着実に作業をしていってくださいね。
エックスサーバー側の設定
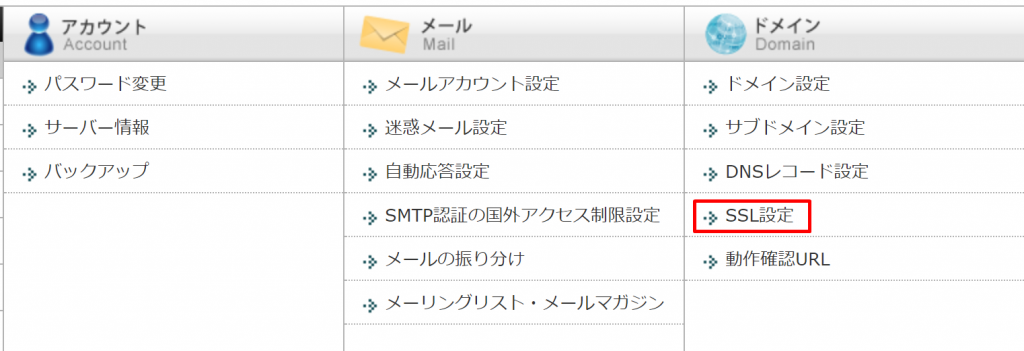
エックスサーバーの『サーバーパネル』にログインをして
『SSL設定』をクリックします。
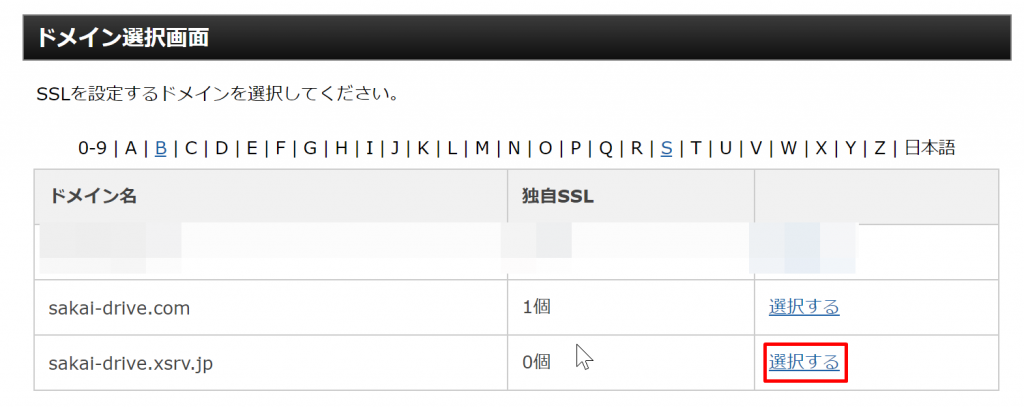
『ドメイン選択画面』に移動しますので、
SSLを設定するドメインを『選択する』をクリックしましょう。
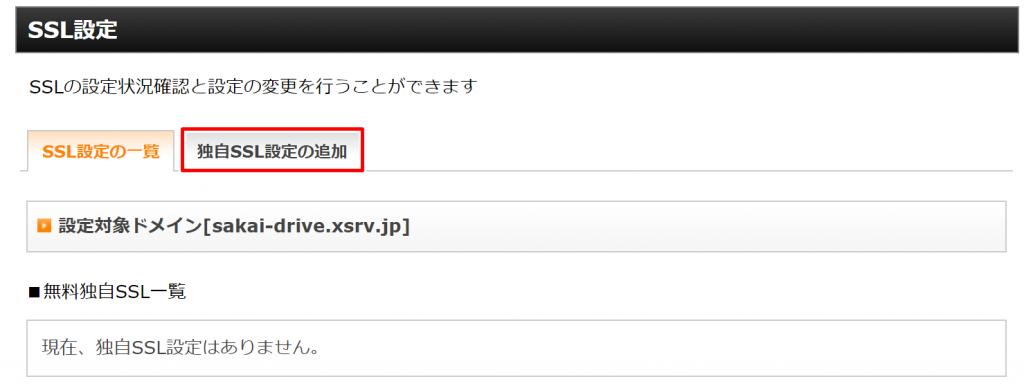
『SSL設定』の画面に切り替わりましたら、
『独自SSL設定の追加』をクリック。
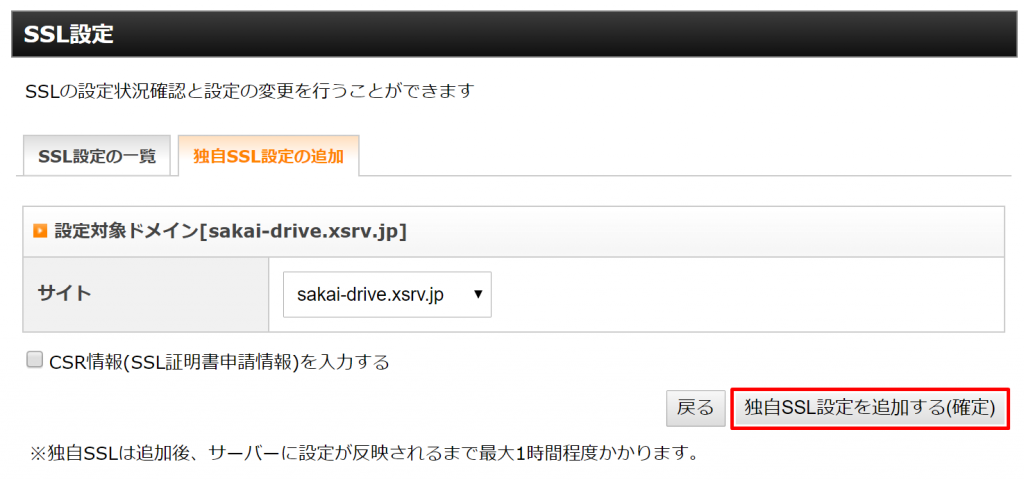
『独自SSL設定を追加する(確定)』をクリックして、
画像下の注意書きの通り、最大1時間程度待ちましょう。
WordPress管理画面での設定
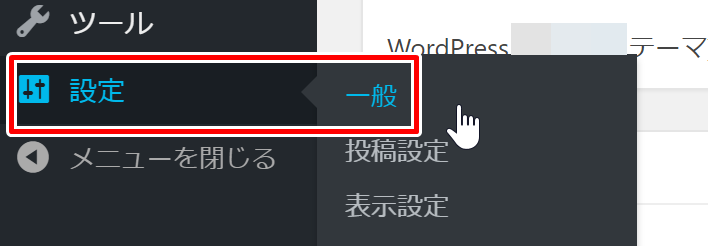
WordPress管理画面の『設定』にカーソルを合わせ、
『一般』をクリックします。
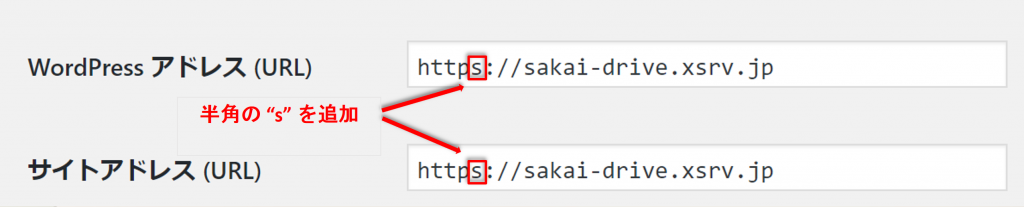
『WordPressアドレス(URL)』と『サイトアドレスURL』に記載されているURL両方に
半角の『s』を追加してください。
画像のように『https;//…』となっていればOKです。
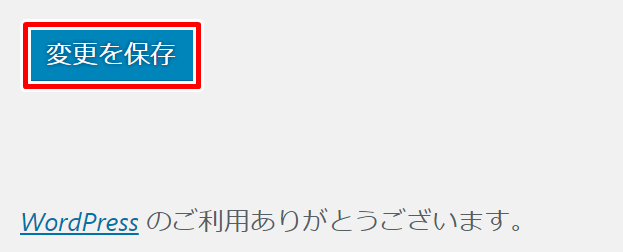
そしてページ下部の
『変更を保存』
をクリックしてWordPress側の設定は完了です。
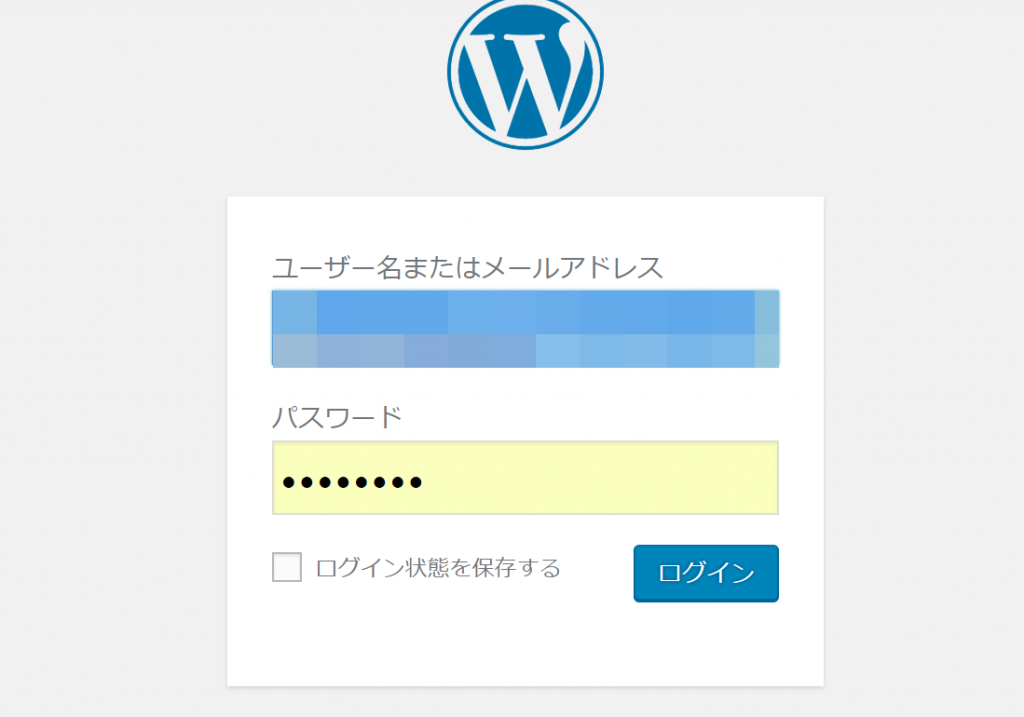
上記作業を行うと、一旦自動的にログアウトしますので、
表示されたログイン画面をブックマークしておきましょう。
以前ブックマークしていたURLではログインできなくなっている点に注意が必要です。
再びサーバーパネルへログイン
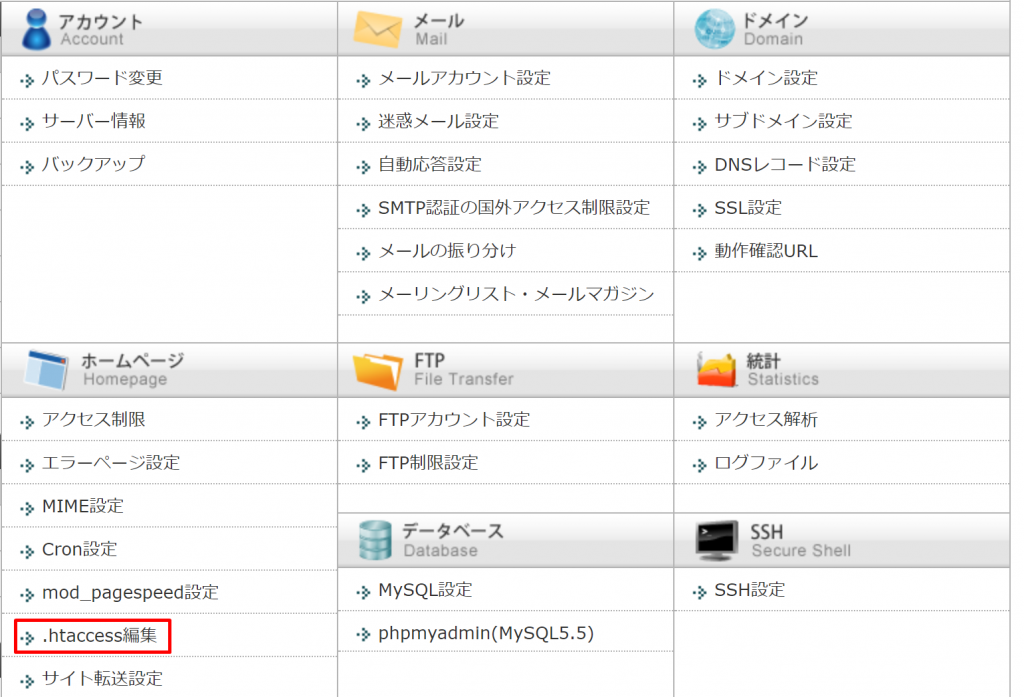
次は、先程クリックした『SSL設定』の左下に表示されている
『ホームページ』項目の
『.htaccess編集』
をクリックします。
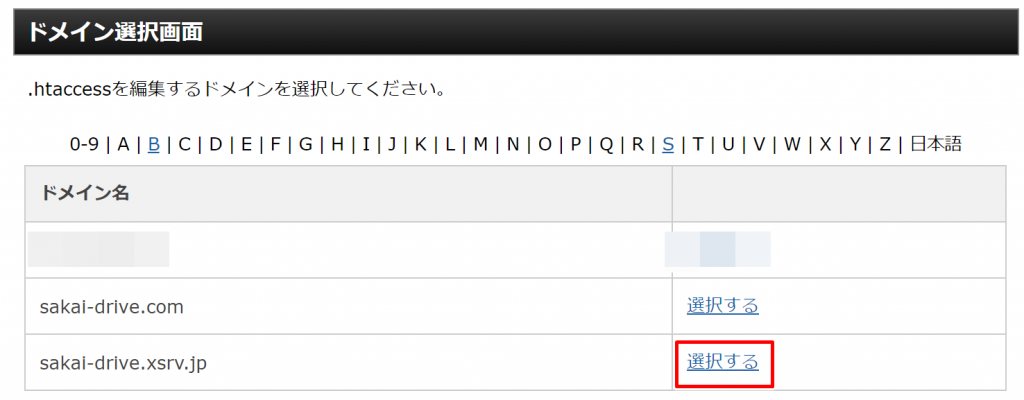
『ドメイン選択画面』では、該当のドメイン右側の
『選択する』をクリック。
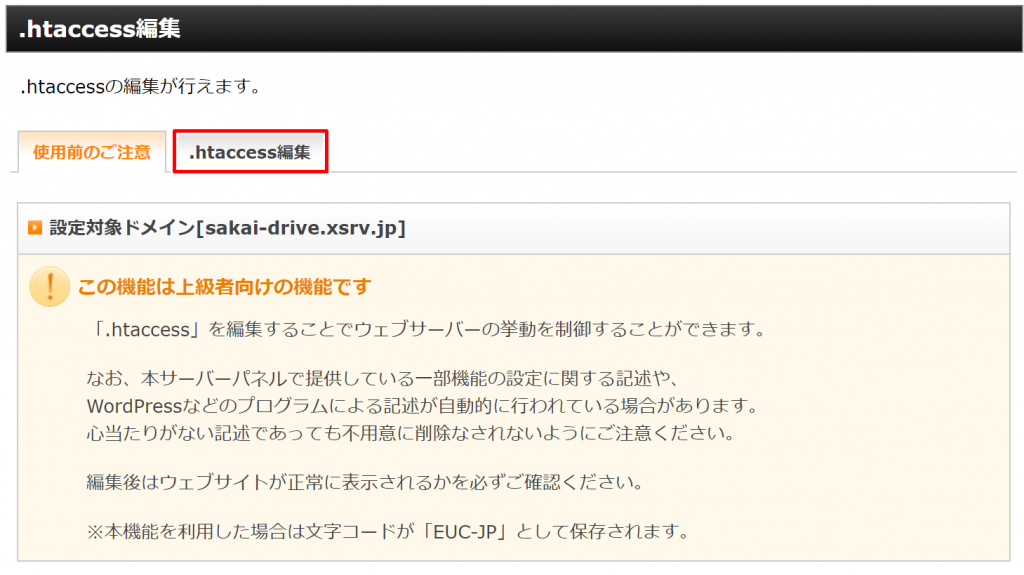
続いて『.htaccess編集』をクリックしましょう。
この機能は上級者向けの機能です
という説明に気後れしてしまいますが、
やることはコピー&ペーストだけなので、
安心して作業を進めていきましょう!
|
1 2 3 4 5 |
<IfModule mod_rewrite.c> RewriteEngine On RewriteCond %{HTTPS} off RewriteRule ^(.*)$ https://%{HTTP_HOST}%{REQUEST_URI} [R,L] </IfModule> |
上記ソースコードをコピーして、
『.htaccess』右側の最上部に貼り付けるだけです。
そして、
『.htaccessを編集する(確認)』
をクリックします。
次の画面で再度、
『.htaccessを編集する(確定)』
をクリックすることによって
サーバーパネル側の作業は全て完了となります。
最後にWordPress管理画面で確認
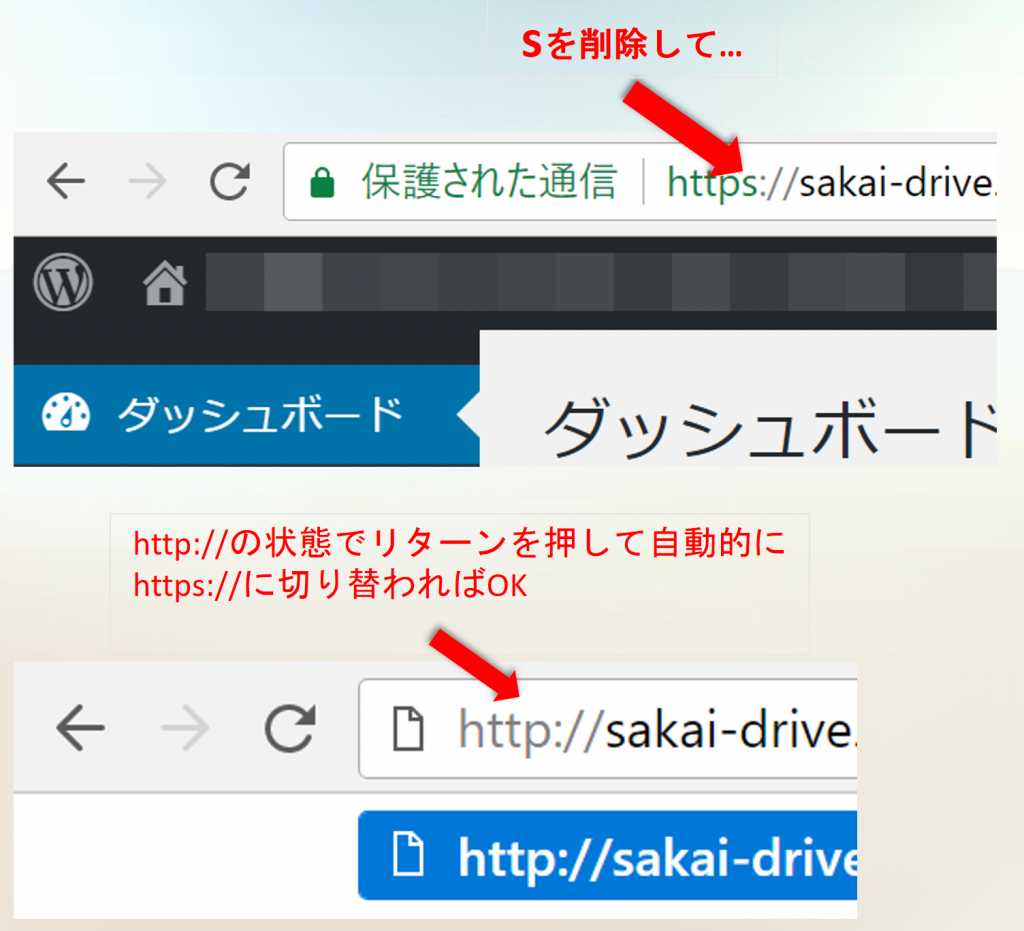
画像の説明では少しわかり辛いかもしれませんが、
WordPressの管理画面のURLの
『https://』の『s』を削除して、
『http://』の状態でキーボードのエンターキーを押して
自動的に『https://』のURLに切り替われば
https化(常時SSL)の作業は全て完了となります。
終わりに
今回ご紹介した方法は、冒頭でお伝えしたように
WordPress導入直後に限ります。
ある程度記事がある状態で進めてしまうと、
『https化』の作業を進めているにも関わらず
下の画像のような緑色の鍵マークが付かないことがあります。
私は時間をかけて1記事ずつ修正していきましたが、
手間がかかる作業なので、これからWordPressでサイトを運営していくのでしたら、
ぜひ一緒に『https化(常時SSL)』の導入も進めていってください。
ゼロからPC1台で収入を得るスキルを育てる無料メルマガに登録する!
- ゼロからはじめて副業で最短・最速で月収20万円を達成する方法とは?
- 会社に依存しないで生きるには『自力で稼ぐスキル』が必須である
- 私が平日早朝の空いた高速道路をスポーツカーで自由にドライブする理由
- 人生は迷っていてはあっという間に終わる
- 1日1時間から・PC1台で取り組める『インターネット完結型ビジネス』とは?
- 更なる高次元・月収100万円への招待状をあなたに
自宅やカフェ、旅先で働ける開放的な人生を叶えるための思考や
ノウハウをお伝えし続けているメールマガジンを無料で配信しています。
私が全く稼げない初心者から副業でビジネスを始めて、月収100万円を稼ぐまでの起業ストーリーを読めば、あなたも開放的な人生を手に入れることができるはず。
ぜひ、メルマガを購読してみてくださいね!


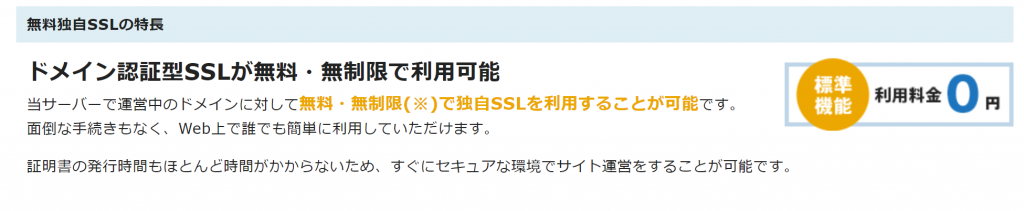
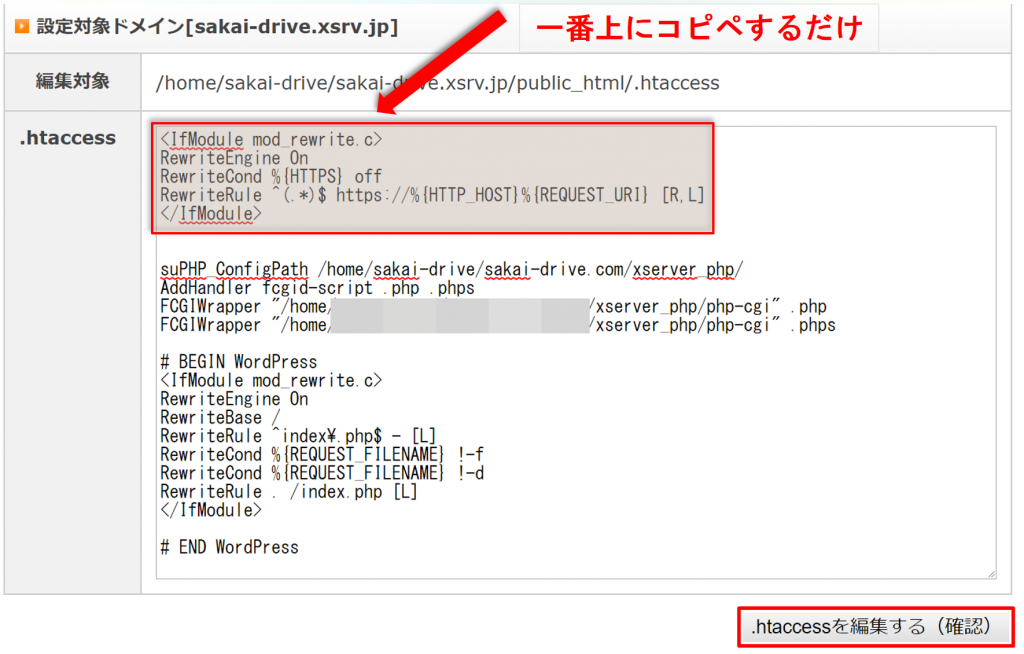
















コメントを残す