こんにちは!Sakaiです。
エックスサーバーの契約とお名前.comでドメインを取得しましたら、
ドメインの設定とネームサーバーの変更作業をしていきます。
この作業を実施することにより、エックスサーバーにあなたが取得したドメインが紐づけられますので、
ついにWordPressをインストールすることができるようになります。
この設定はWordPress導入時の最初だけで、以降は触る機会がないので、
画像を見ながら手順通りに進めて、サクッと終わらせてしまいましょう!
ドメインの設定手順(XSERVER)
まず始めに、エックスサーバー側の設定を行っていきます。
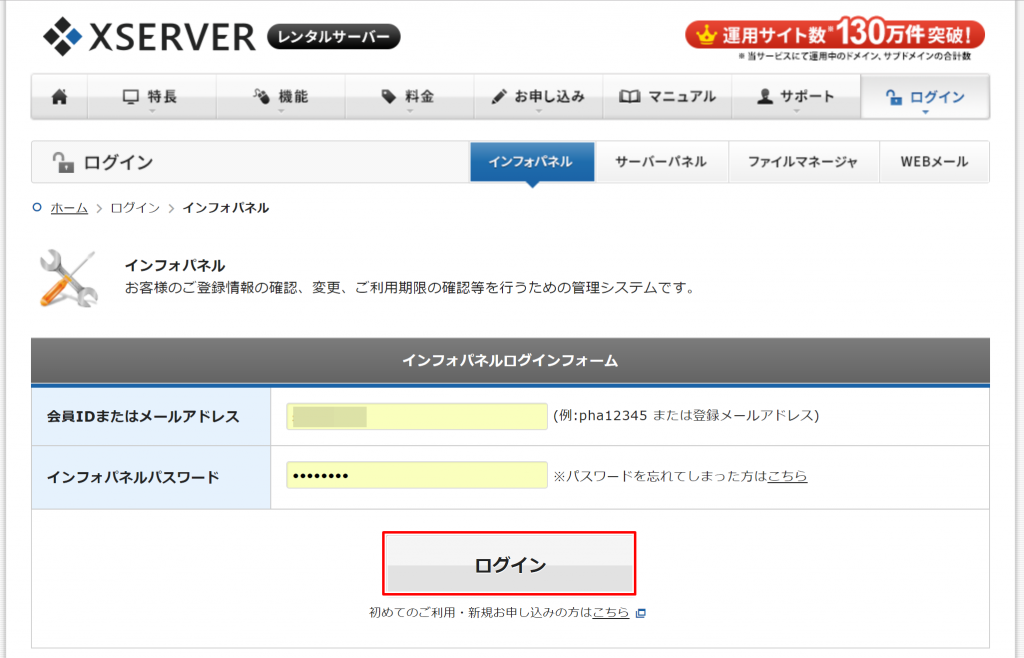
『インフォパネル』ログイン画面の入力フォームに『会員IDまたはメールアドレス』と『インフォパネルパスワード』を入力し『ログイン』をクリックします。
※インフォパネルパスワードは、エックスサーバーから届いているメールに記載されています
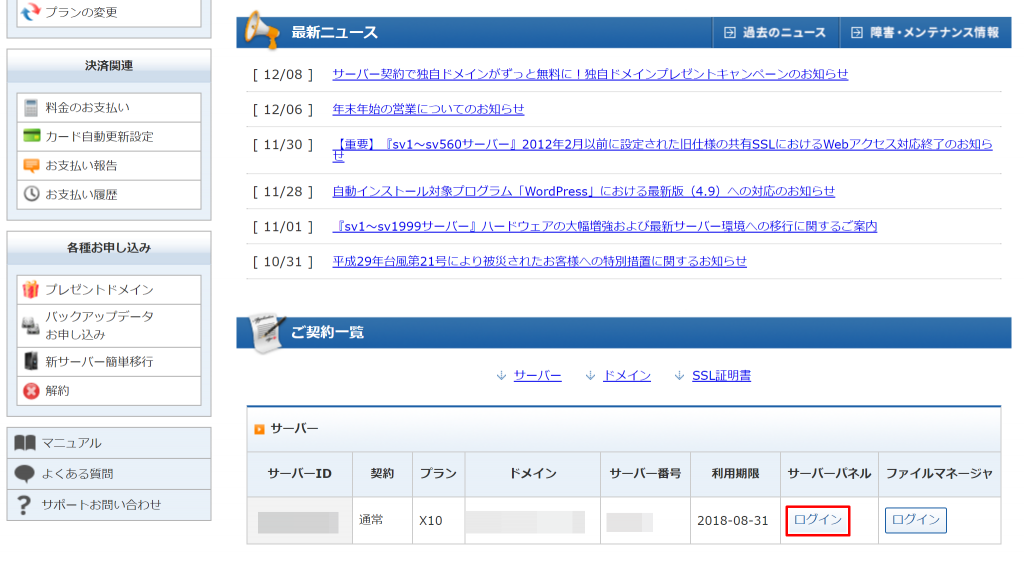
『ご契約一覧』の項目にある
『サーバーパネル』下の『ログイン』をクリックしてください。
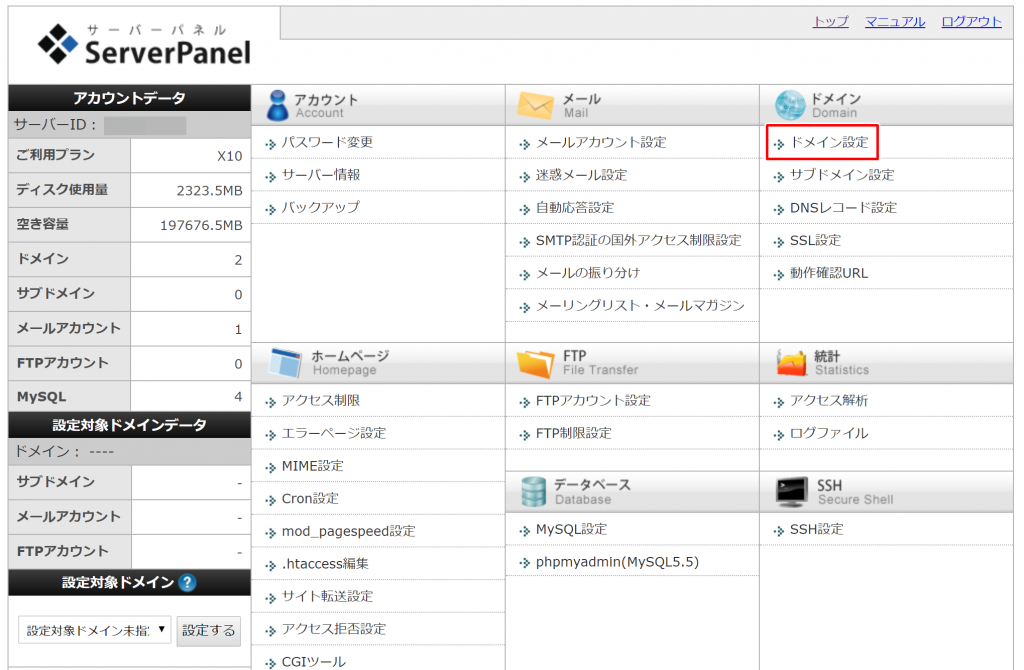
右上の『ドメイン設定』をクリックします。
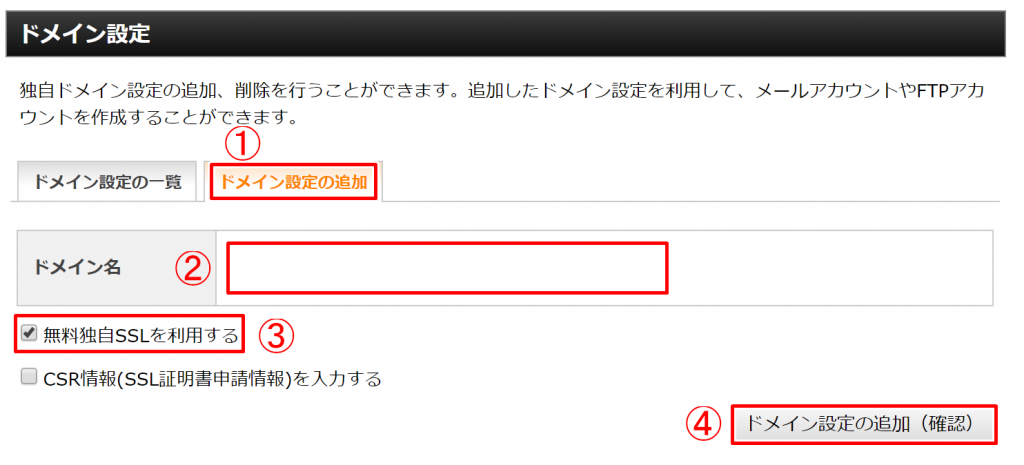
①ドメイン設定項目の『ドメイン設定の追加』をクリックをすると
上の画像に切り替わります。
②お名前.comで取得した『ドメイン名』を入力しましょう。
③こちらは、エックスサーバーのサービス『無料独自SSL』を利用する場合にはチェックを入れます。
以下の参考記事を併せてご参考ください。
④チェックと入力が完了しましたら『ドメイン設定の追加(確認)』をクリックします。
以上で、エックスサーバー側のドメイン設定は完了です。
ネームサーバーの変更手順(お名前.com)
続いて、お名前.comにログインをしてネームサーバーを変更していきます。
こちらも画像を見ながらゆっくり進めていけば簡単です。
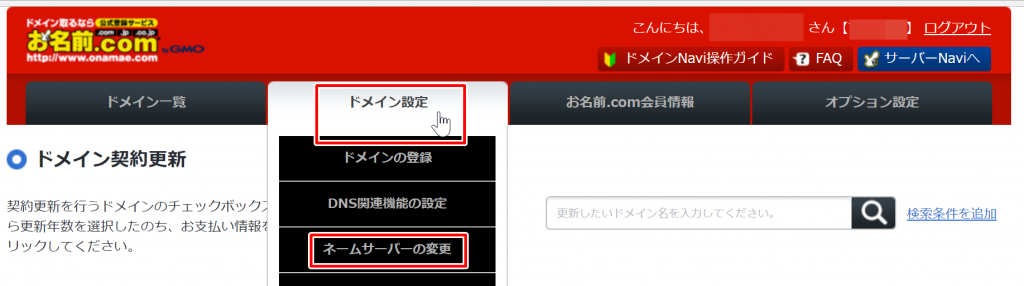
『ドメイン設定』にカーソルを合わせ、
『ネームサーバーの変更』をクリックします。
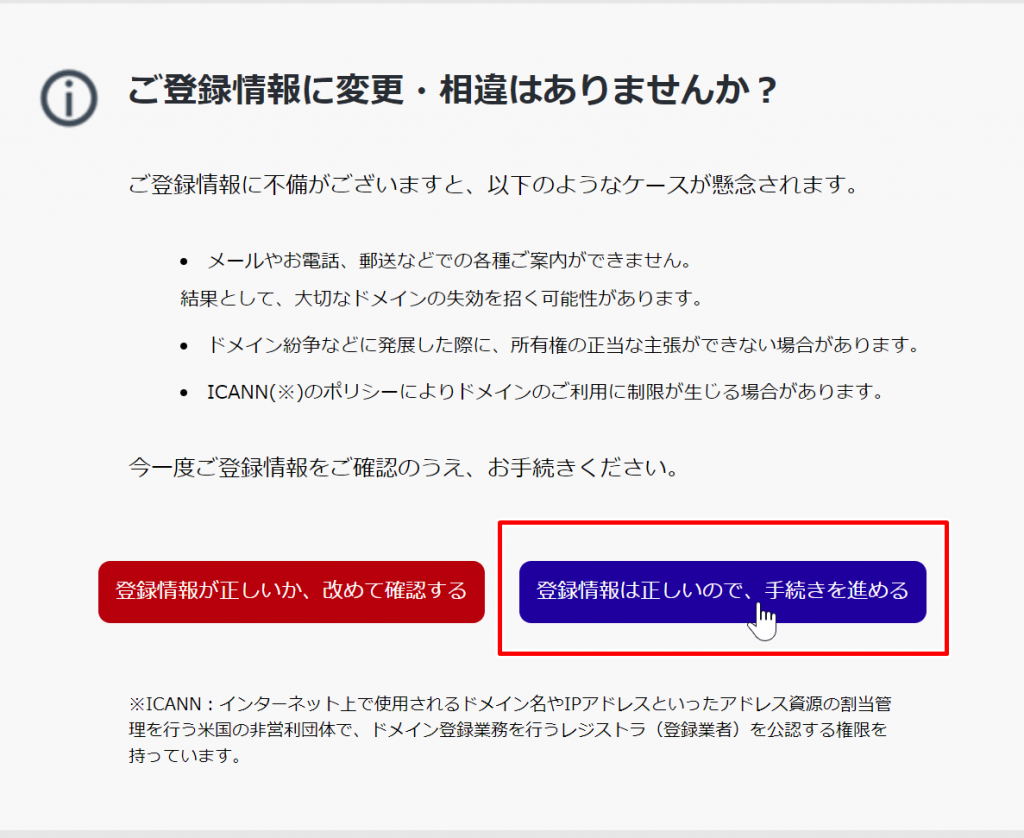
『ご登録情報に変更・相違はありませんか?』と表示されますので、
『登録情報は正しいので、手続きを進める』をクリックしましょう。
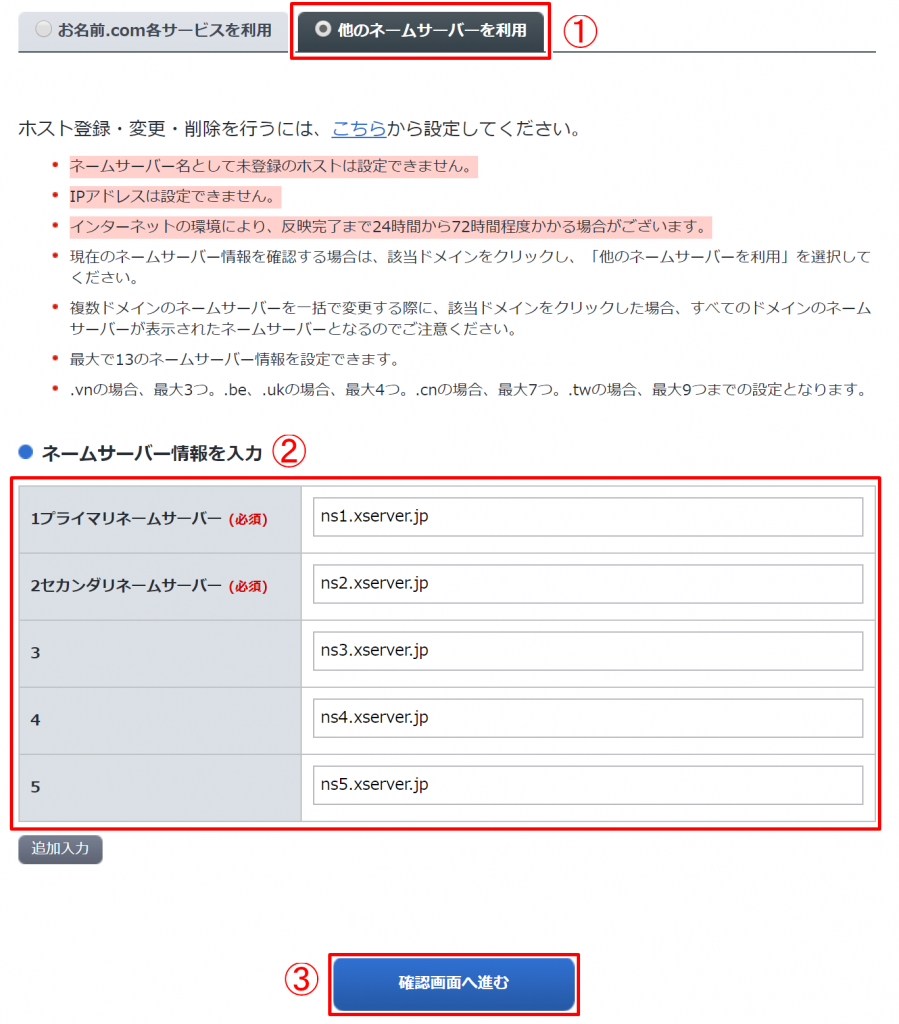
次の画面では、
①『他のネームサーバーを利用』をクリック
②『ネームサーバー情報を入力』
| 1プライマリネームサーバー(必須) | ns1.xserver.jp |
| 2セカンダリネームサーバー(必須) | ns2.xserver.jp |
| 3 | ns3.xserver.jp |
| 4 | ns4.xserver.jp |
| 5 | ns5.xserver.jp |
上の表と同じように入力すればOK!
③ 『確認画面へ進む』をクリック
以上で、ネームサーバーの変更は完了です。
上の画像でも記載されていますが、ネームサーバーの変更が反映されるまで
『24時間から72時間程度かかる場合があります』とのことですが、
私の経験上、24時間ほどで反映されると思います。
次はいよいよWordPressをインストールしていきます!
『ドメイン設定とネームサーバー変更方法を解説』は、以上となります。
最後までお読みいただきまして、ありがとうございました。



















コメントを残す