こんにちは!Sakaiです。
本記事では、エックスサーバーにWordPressを
『自動インストール』と『ログイン』方法について
解説をしていきます。
XSERVERにWordPressを自動インストールする方法
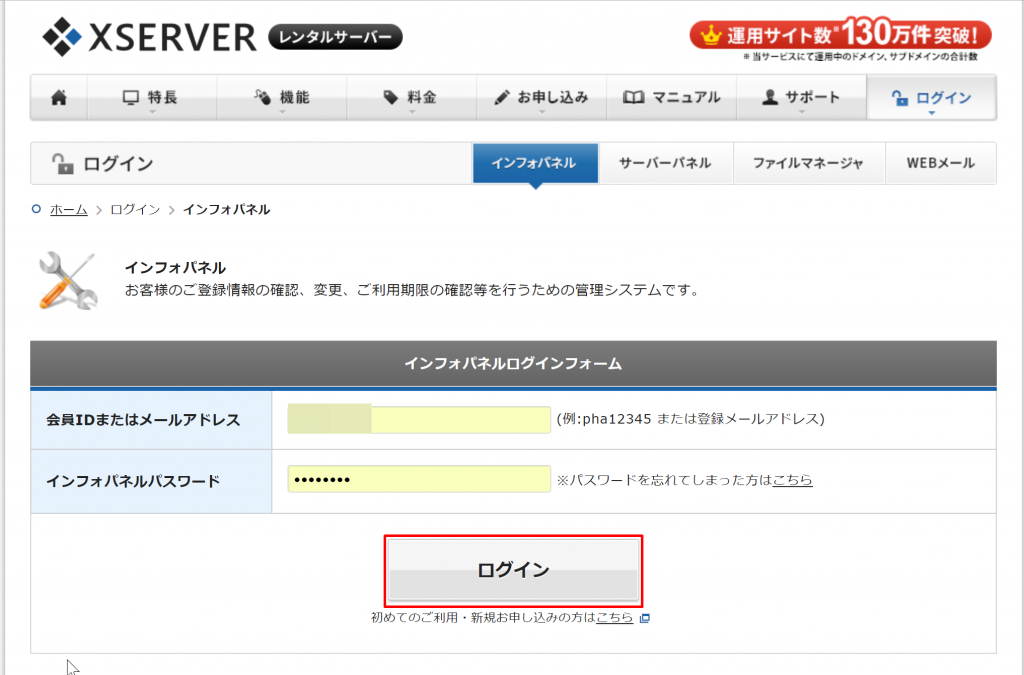
まず始めに、エックスサーバー『インフォパネル』にログインします。
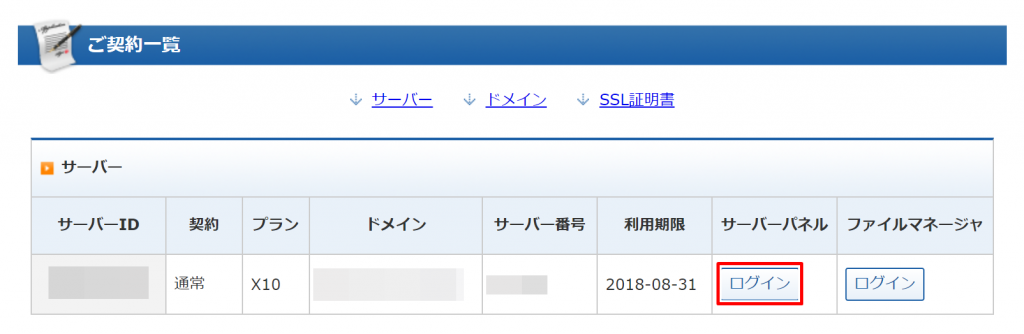
『ご契約一覧』項目にあるサーバーパネル下の『ログイン』をクリックします。
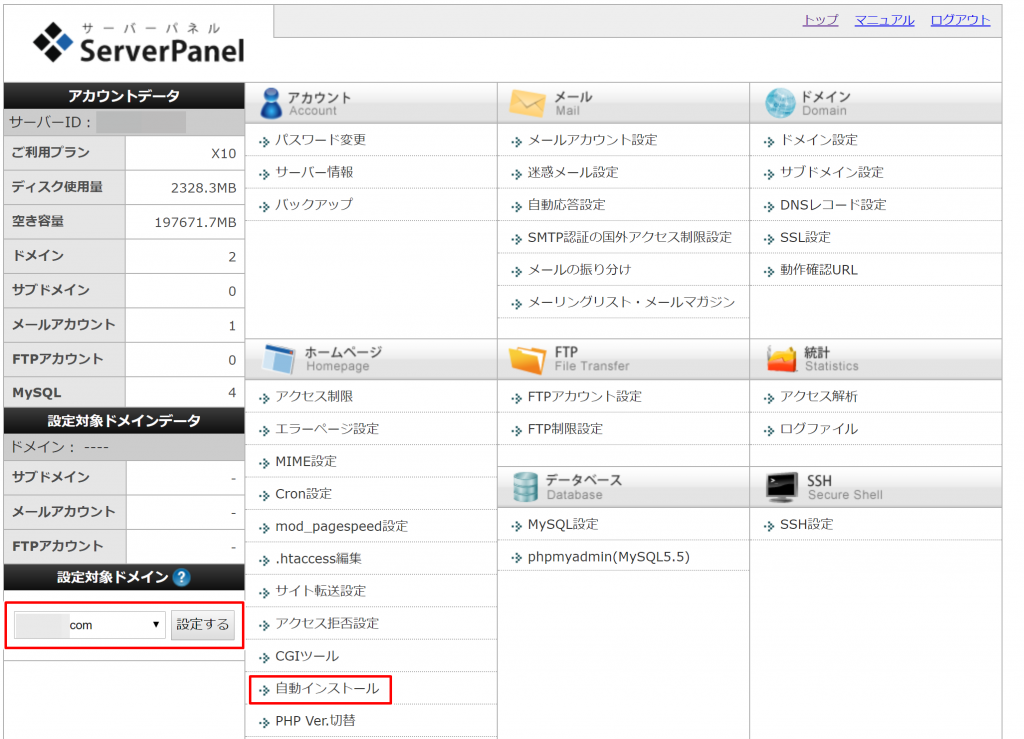
左下の『設定対象ドメイン』を選択して『設定する』をクリック。
続いてすぐ右の『自動インストール』をクリックします。
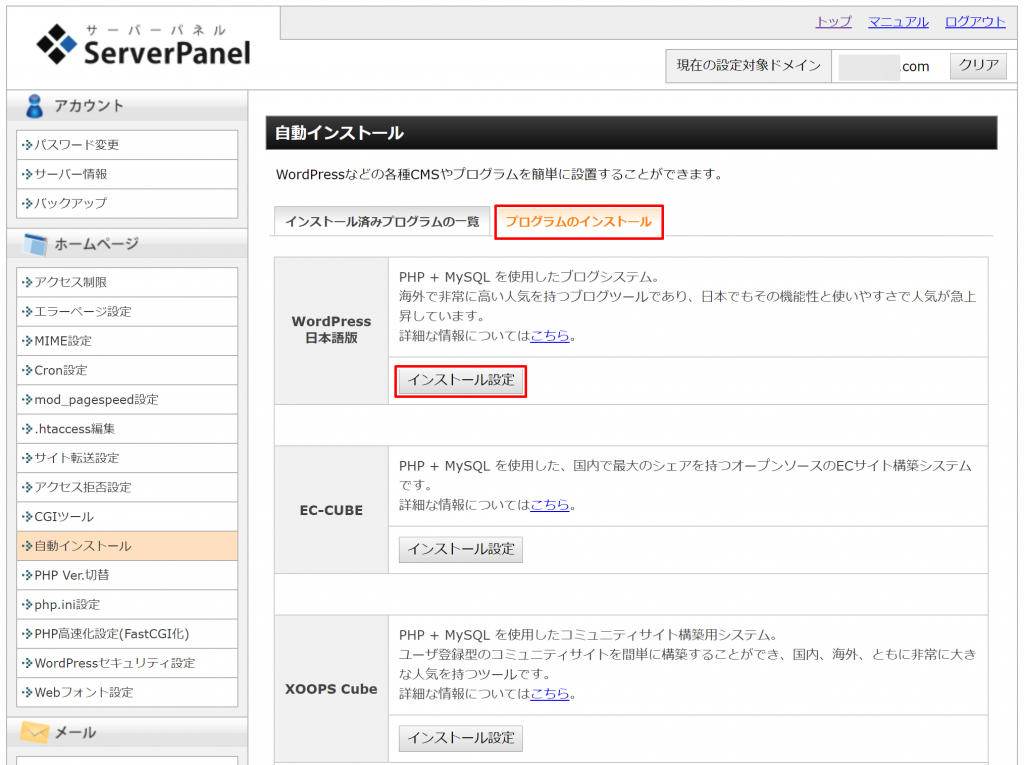
『プログラムのインストール』タブをクリックして、
WordPress日本語版項目の『インストール設定』をクリックしましょう。
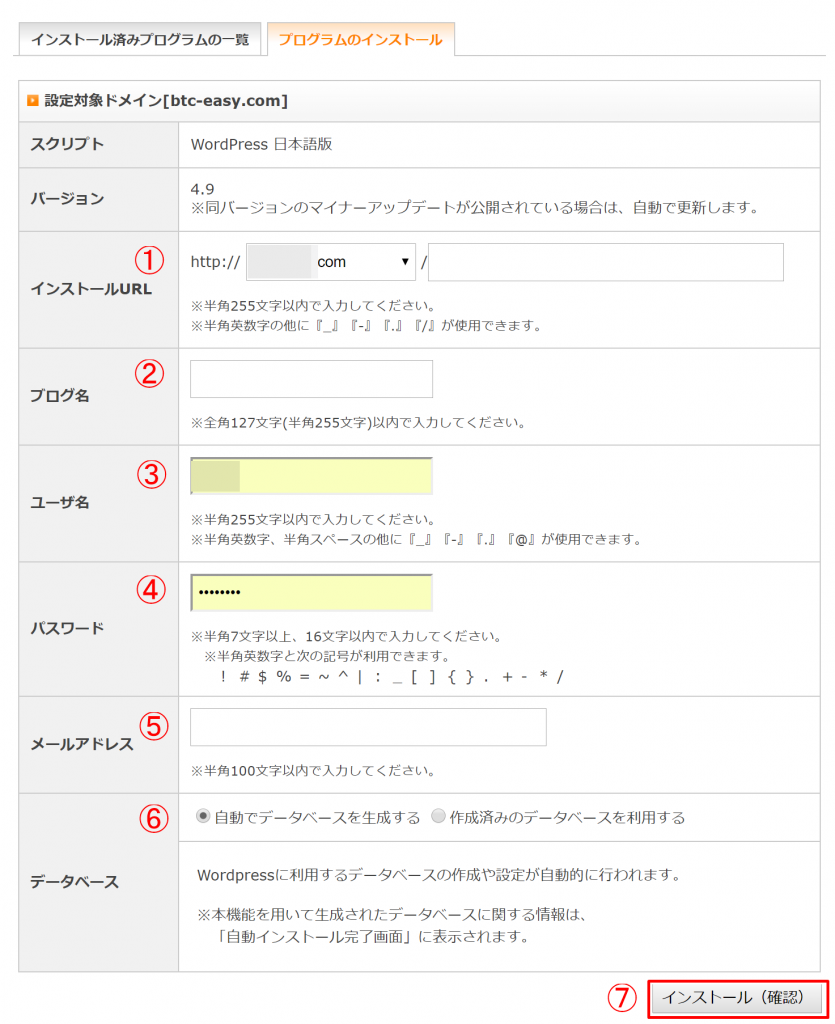
①インストール先のURLを選択します。
右の入力フォームは空白で問題ありません。
②あなたのサイト名を入力します。
③お好きな英数字を入力します。
ユーザー名はログインIDとなりますので、
セキュリティを考慮して予測されやすい文字列は控えてください。
④パスワードを入力します。
こちらもユーザー名同様に
予測されやすい文字列や、別サイトで使用しているパスワード等は控えてください。
⑤ご利用のメールアドレスを入力してください。
⑥『自動でデーターベースを生成する』にチェックを入れてください。
⑦全ての入力とチェックが完了しましたら『インストール(確認)』をクリックします。
次の画面では、ユーザー名(ログインID)とパスワード、WordPressを運営していく上で重要な情報が記載されていますので、必ずスクリーンショットを取るか、メモに残しておいてください。
最後に、右下の『インストール(確定)』をクリックして、インストール完了となります。
WordPressの管理画面にログインする
それでは、早速WordPressにログインをしてみましょう。
あなたのWordPress管理画面に移動する方法は、
サイトURL/wp-admin/
と、Google検索フォーム等に入力してエンターキーを押すと、
以下のような画面に切り替わります。
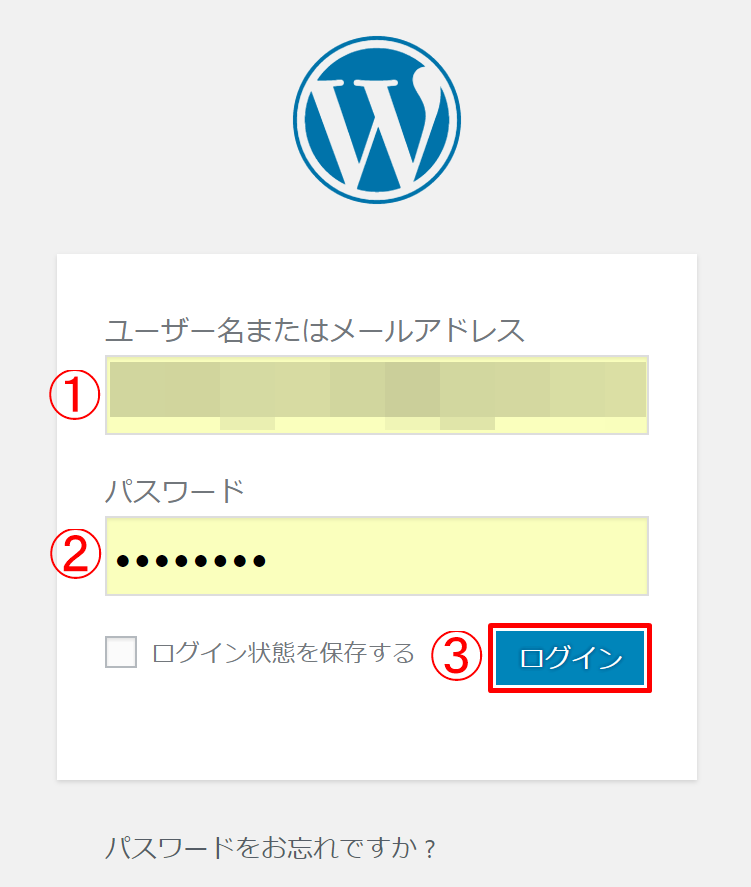
①ユーザー名またはメールアドレスを入力
②パスワードを入力
③『ログイン』をクリック
これで、WordPressの管理画面にログインすることができました。
次は、サイトのデザインや機能性を高めるWordPressのおすすめテーマとインストール方法をご紹介していきます。
それでは、最後までお読み頂きましてありがとうございました。

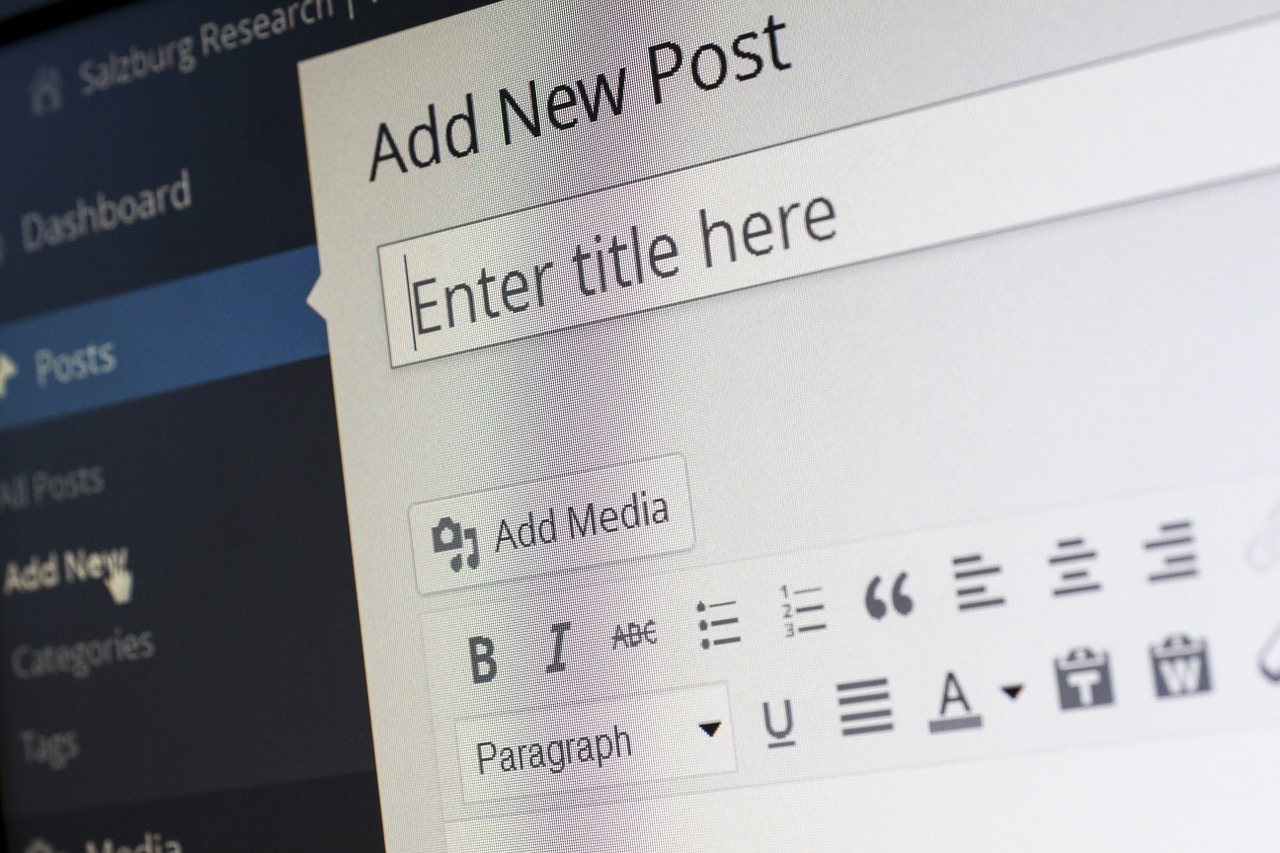
















コメントを残す