こんにちは、Sakaiです。
今回は無料画像編集でお勧めのアプリ、『PhotoScape(フォトスケープ)』のご紹介をします。
Amazonやヤフオクで販売する際には商品画像が必要となってきますが、
PhotoScapeを使って編集・加工することにより簡単にオリジナル画像を作成することができます。
この記事では、PhotoScapeのダウンロード方法と、よく使う基本的な機能について解説していきます。
コンテンツ
PhotoScapeのダウンロードとインストール
まず始めに、PhotoScapeをダウンロードします。
PhotoScape(フォトスケープ)ダウンロードサイト
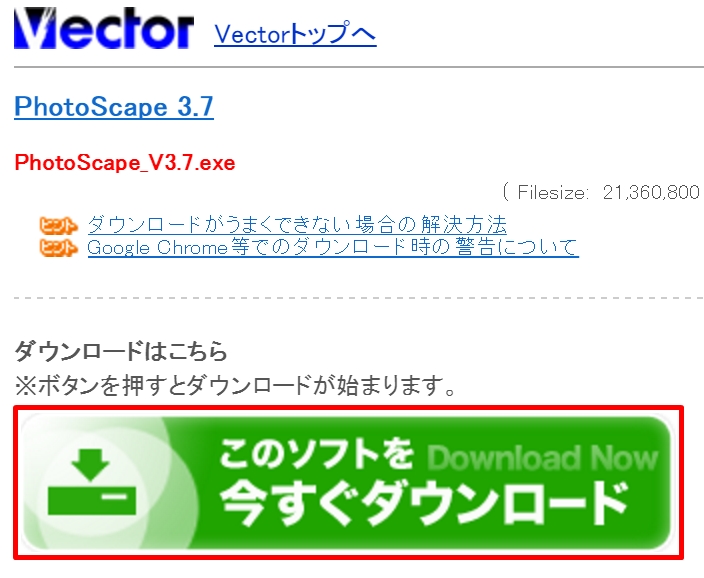
『ダウンロードページ』に進み、『このソフトを今すぐダウンロード』をクリックします。
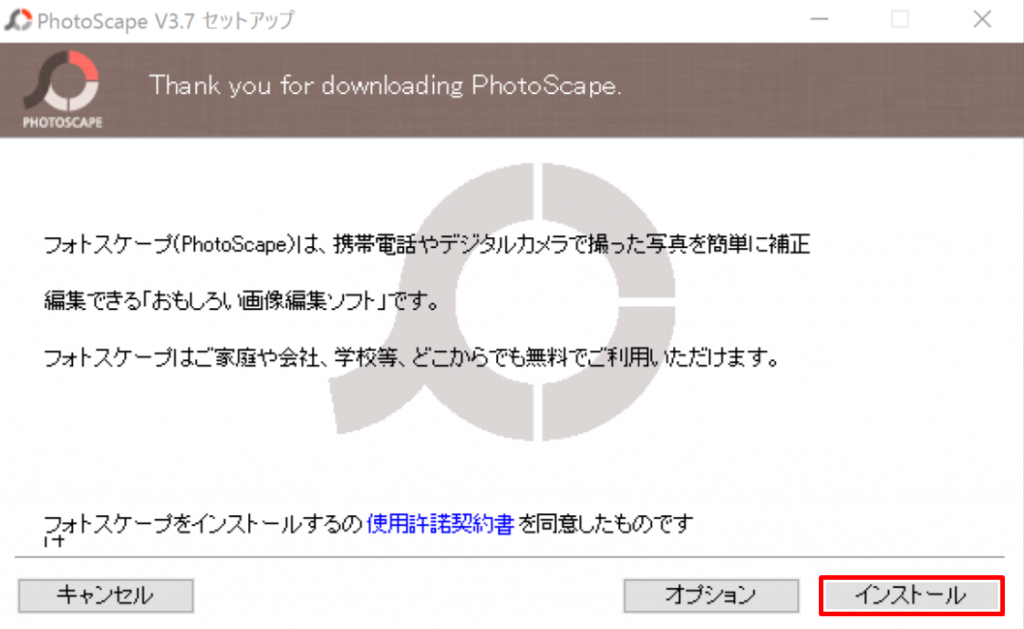
ダウンロードされた『PhotoScape_V3.7』を実行して、
右下の『インストール』をクリックします。
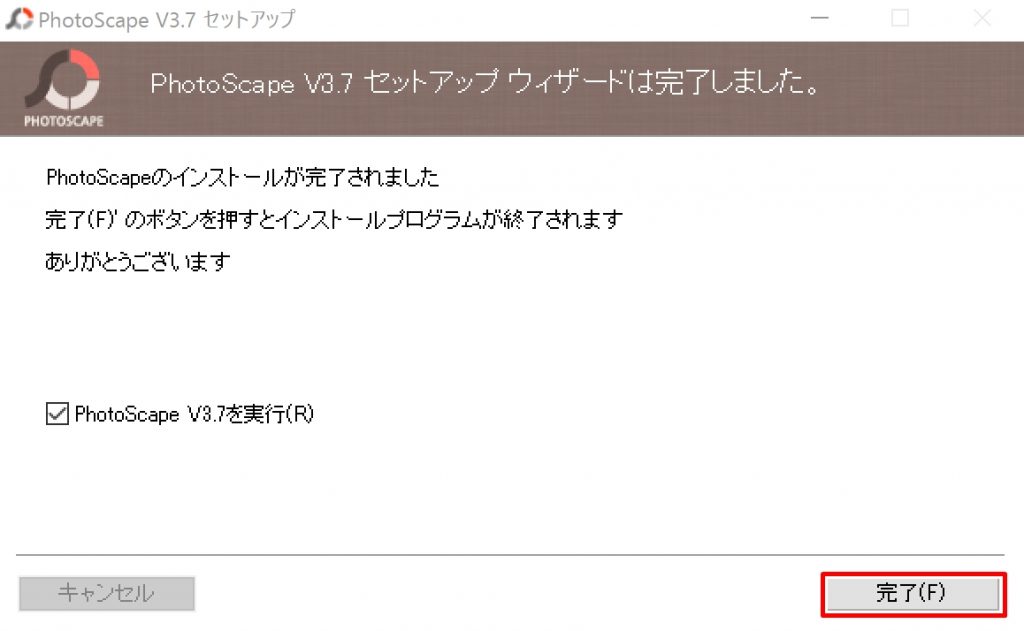
これでインストールは完了です。
右下の『完了』をクリックするとアプリケーションが起動します。
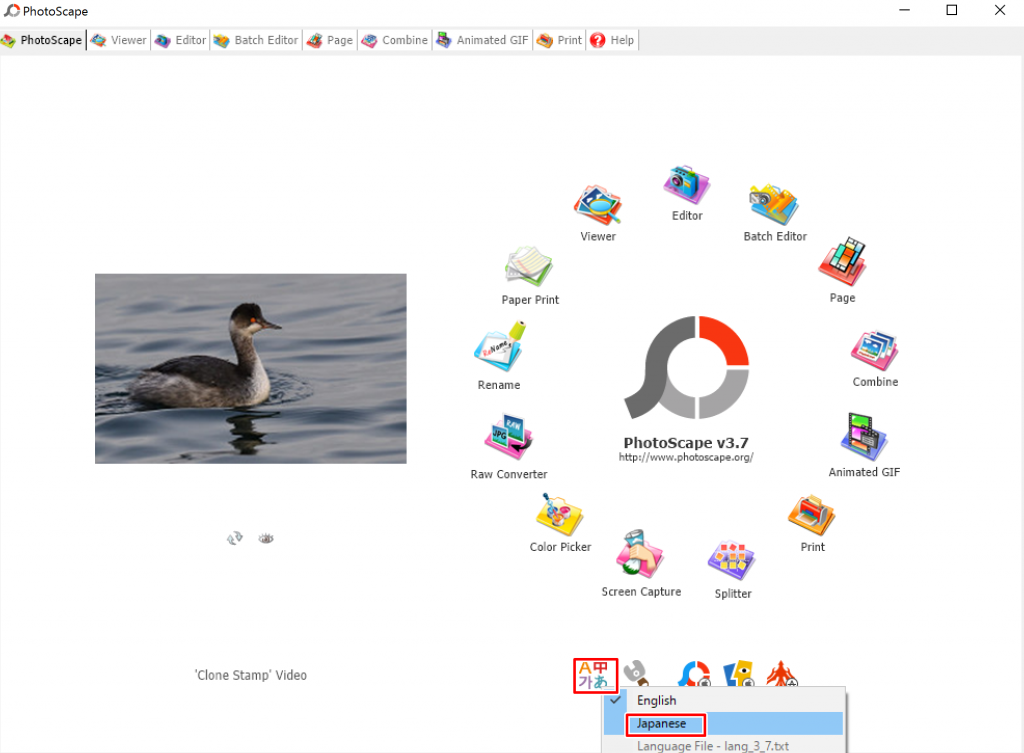
デフォルト設定では言語が英語になっていますので、下の言語メニューから『Japanese』を選択してください。
PhotoScapeの基本的な使い方
画像の開き方
PhotoScape上に加工・編集したい画像を用意します。
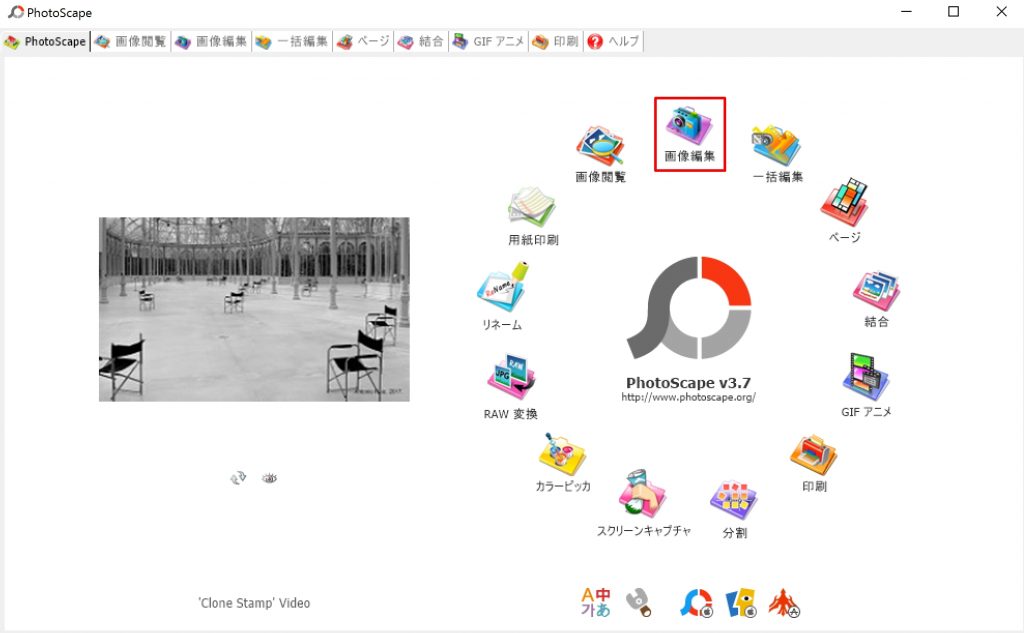
円上部の『画像編集』をクリックします。

①左上のウィンドウから『画像の保存先フォルダ』を指定します。
②左下のウィンドウに指定した『画像の保存先フォルダ』の画像が展開されますので、加工・編集したい画像を選択します。
③選択した画像が展開されます。
画像をトリミング(切り抜き)する
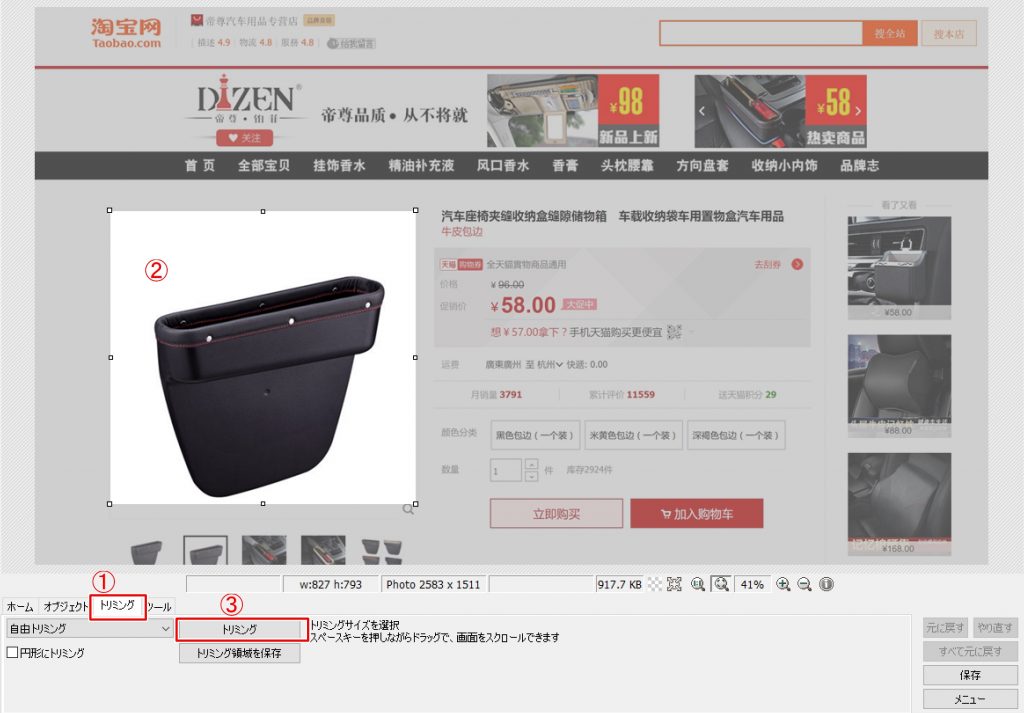
①『トリミング』をクリックします。
② 切り抜きたい部分の範囲を指定します。
③『トリミング』をクリックすると、以下の画像のように切り抜くことが出来ます。
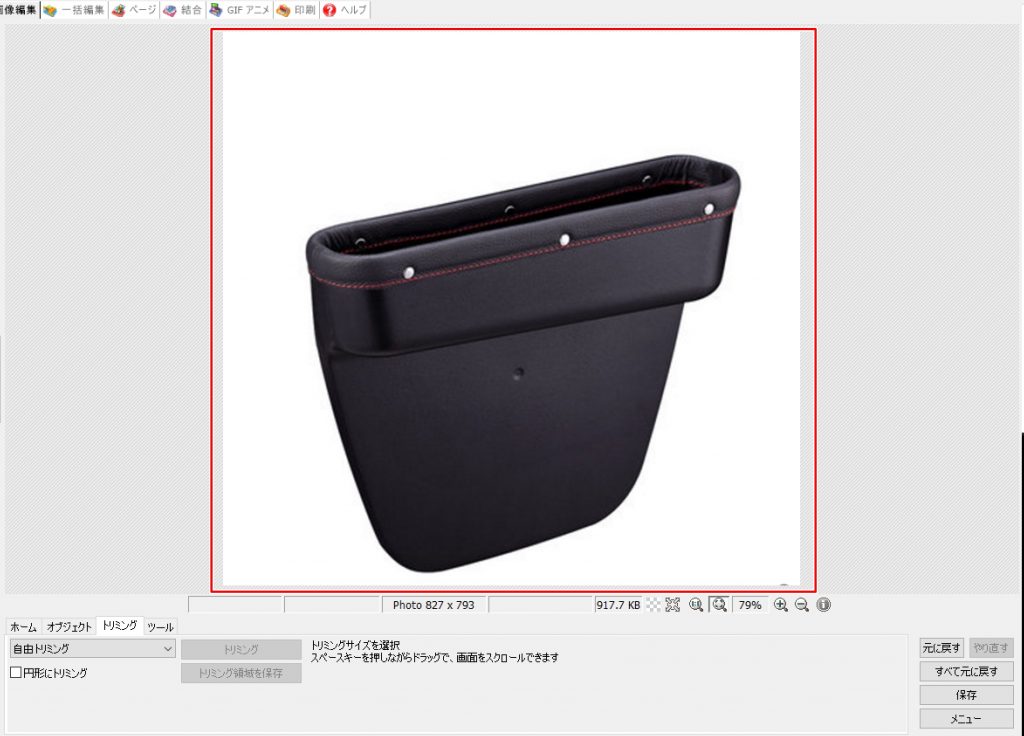
画像に文字を挿入する
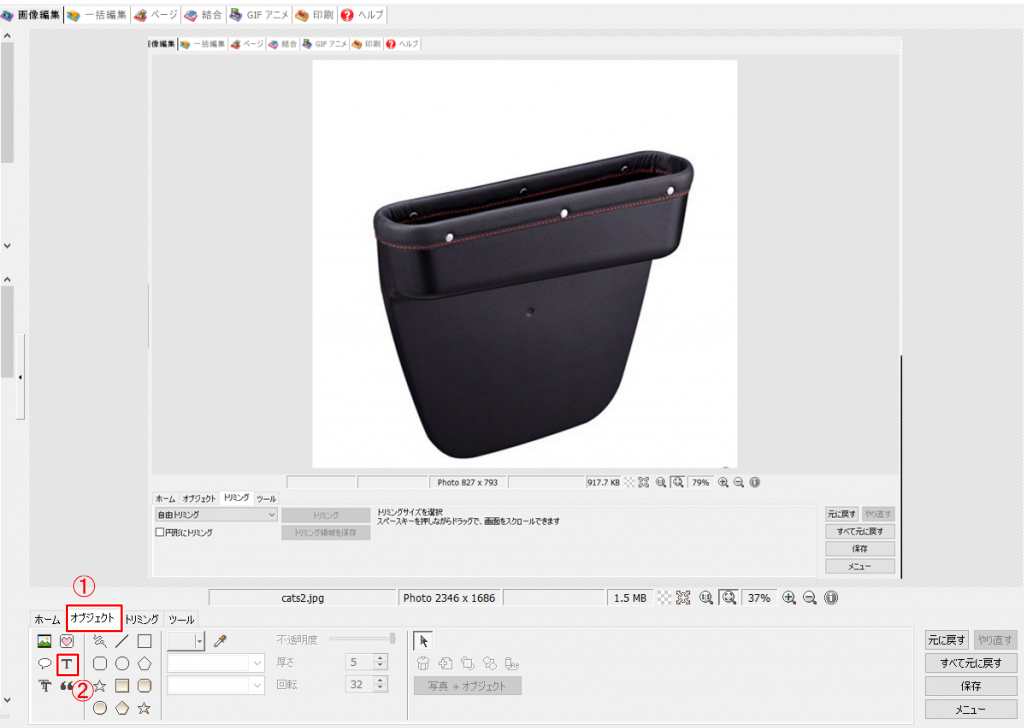
①『オブジェクト』をクリックします。
②『T』をクリックすると、『テキスト』ウィンドウが開きます。
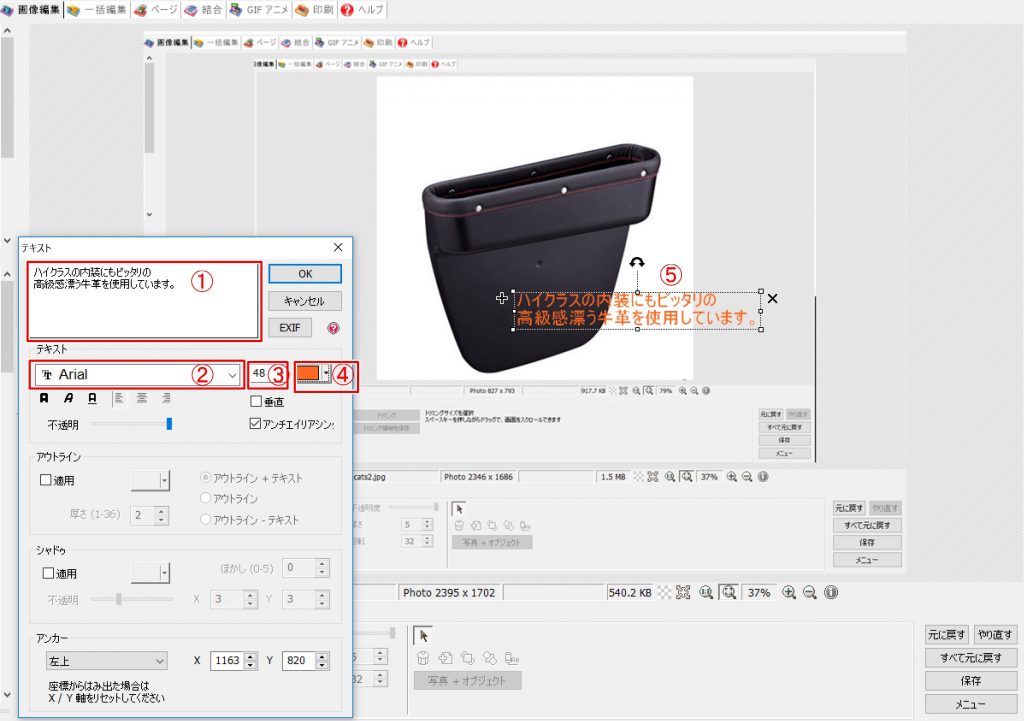
①挿入したい文字を入力します。
②書体を変更できます。
③文字の大きさを調整できます。
④文字のカラーを変更できます。
⑤入力した文字が枠内に反映されます。文字の位置はマウスで調整できます。
画像に別の画像を追加する

①『オブジェクト』をクリックします。
②『画像アイコン』をクリックして、『Photo…』を選択します。
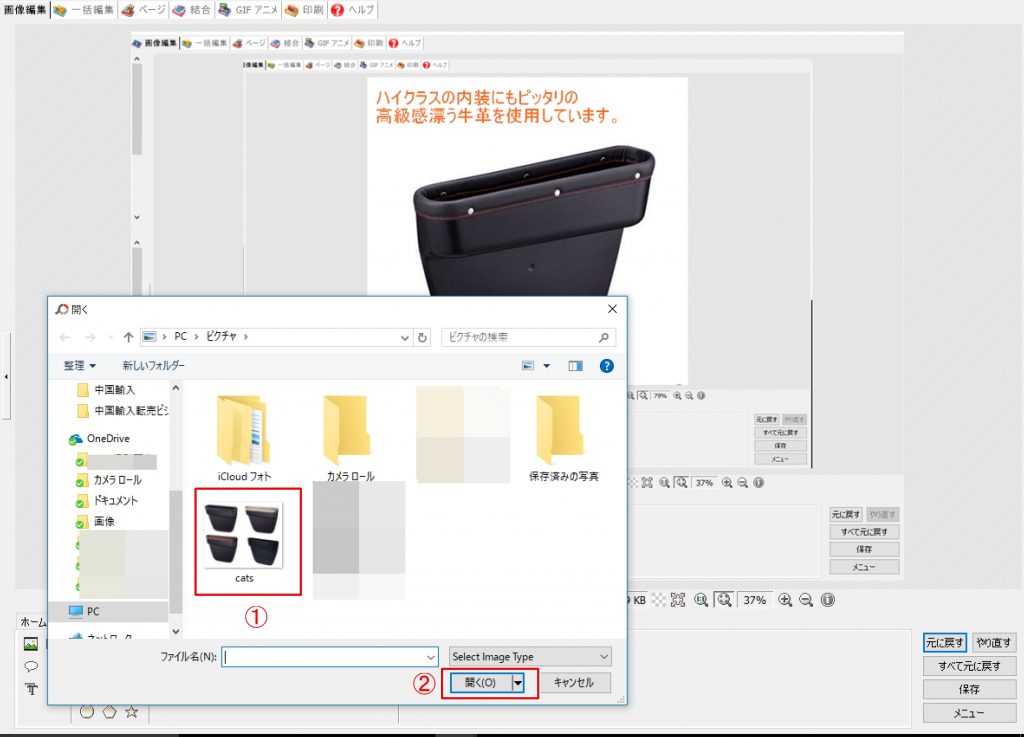
①ファイルの保存先を指定して開き、追加する画像を選択します。
②画像を選択後、『開く』をクリックします。
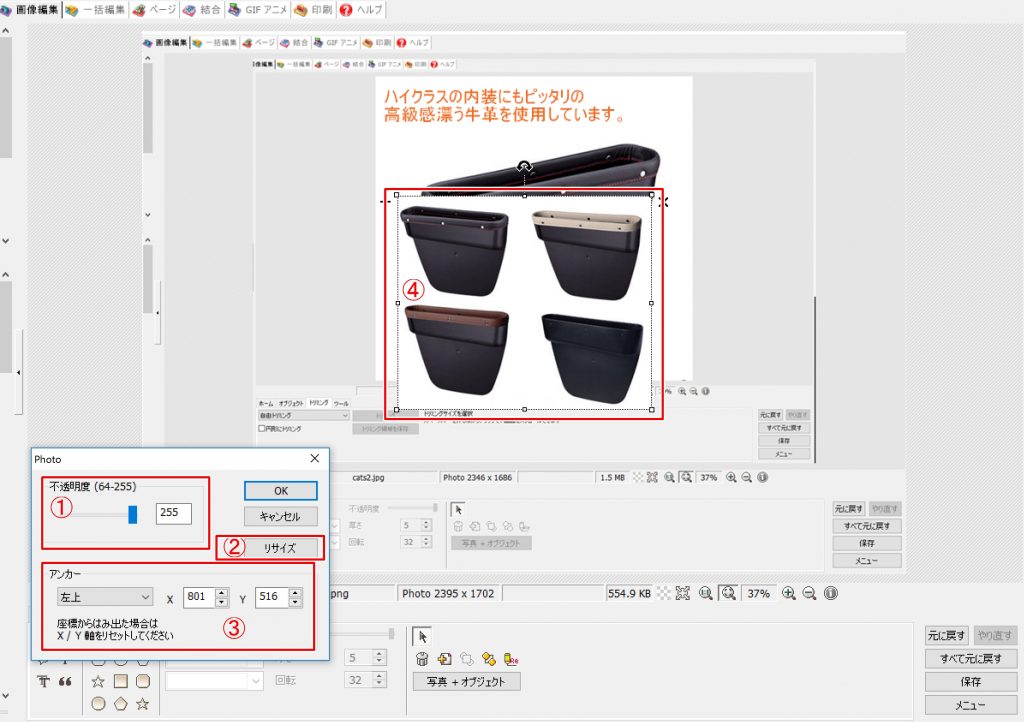
①追加した画像の不透明度を調整します。
②画像のサイズを変更します。
③画像の位置を調整します。
④マウスを使って画像の位置やサイズを調整できます。

画像の編集・加工が終わりましたら、右下の『保存』をクリックして完成です。
PhotoScapeには他にも多彩な機能が備わっていて、画像に図形や吹き出しを付けたり、分割や統合、モザイクやぼかしを入れたりすることも簡単に出来ますので、色々試してみてください。
この記事でご不明な点やご質問がございましたら、お気軽にお問い合わせください。
それでは、最後までお読み頂きましてありがとうございました。


















コメントを残す