ZoomはWeb上でオンラインセミナーやミーティングを行うことのできるビデオ会議ツールです。
パソコンやiPad、スマートフォンなどあらゆるデバイスから参加できますので、場所の制約は一切ありません。
自宅から会社の打ち合わせができたり、通勤中の電車のなかで、スマホでオンライン・セミナーを受講できたり。
参加するだけなら基本的には無料で使うことができますので、本コンテンツを参考に導入を進めてみてください。
コンテンツ
『zoom』の使い方は動画でも丁寧に解説しています
※音声にご注意ください。
『zoom』は超簡単!使い方を丁寧に解説します
『zoom』にスマホで参加!超簡単な使い方
『zoom』の使い方(あなたが参加側の場合)
まず始めに、職場のリーダーやセミナーの講師(ホスト)から、メールやチャットワーク、LINEなどのコミュニケーションツールからZoomの「招待URL」というものが届きます。
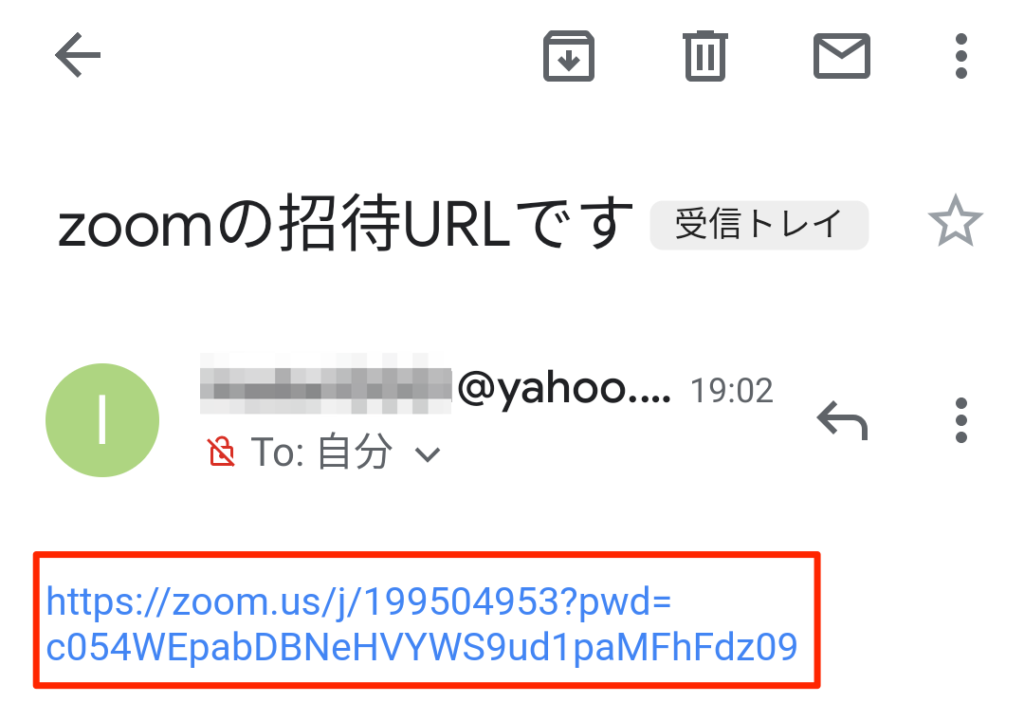
赤枠内の「招待URL」をクリック(タップ)してください。
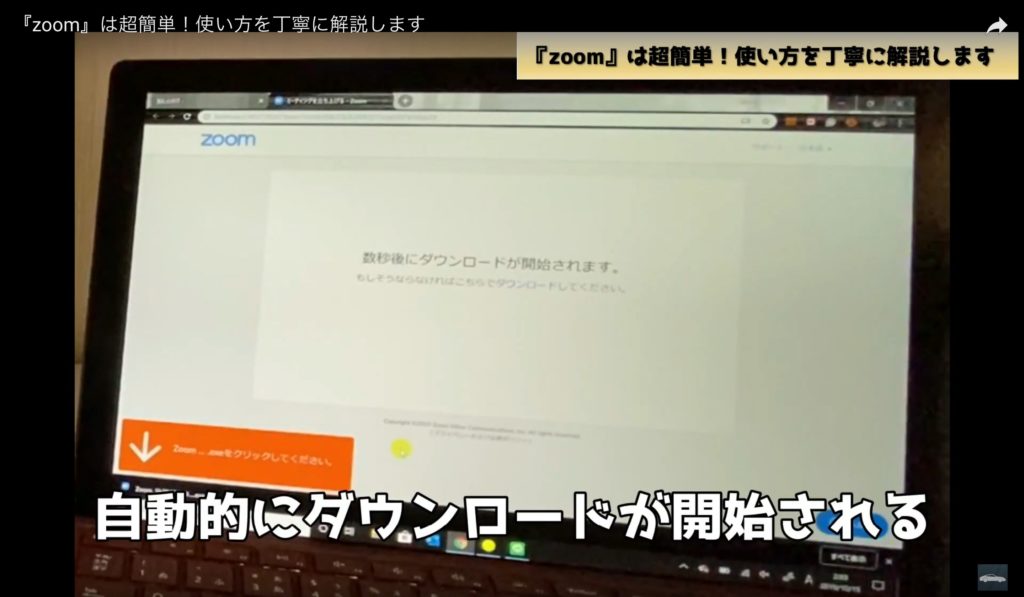
そうしますと、パソコンの場合は上の画像のように自動的にダウンロードが開始されます。
ダウンロードとインストールの時間は環境によって変わりますが、30秒程度で完了します。
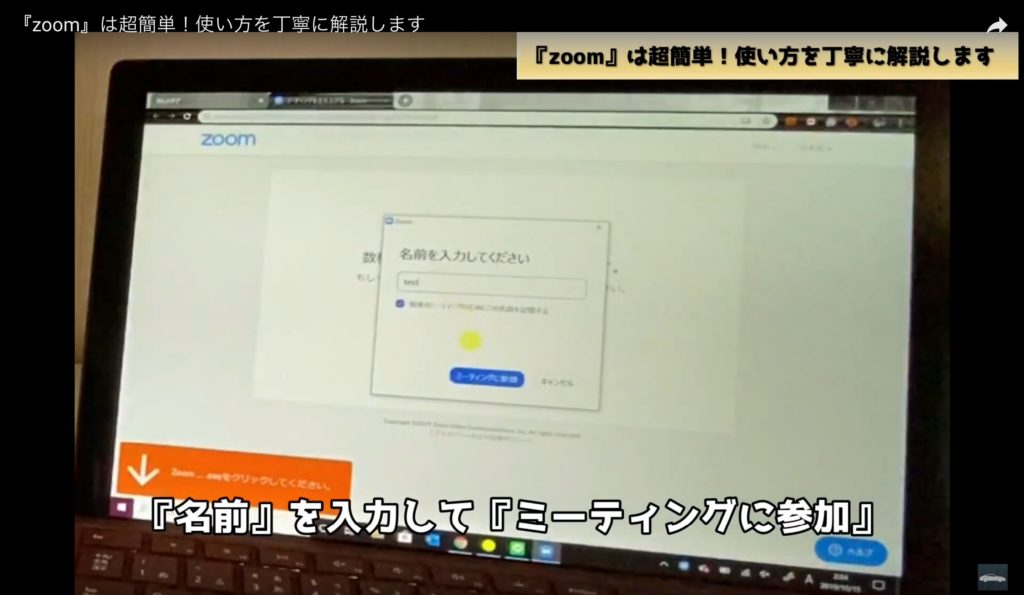
次に、Zoom上で表示される『名前』を入力して『ミーティングに参加』をクリックしてください。
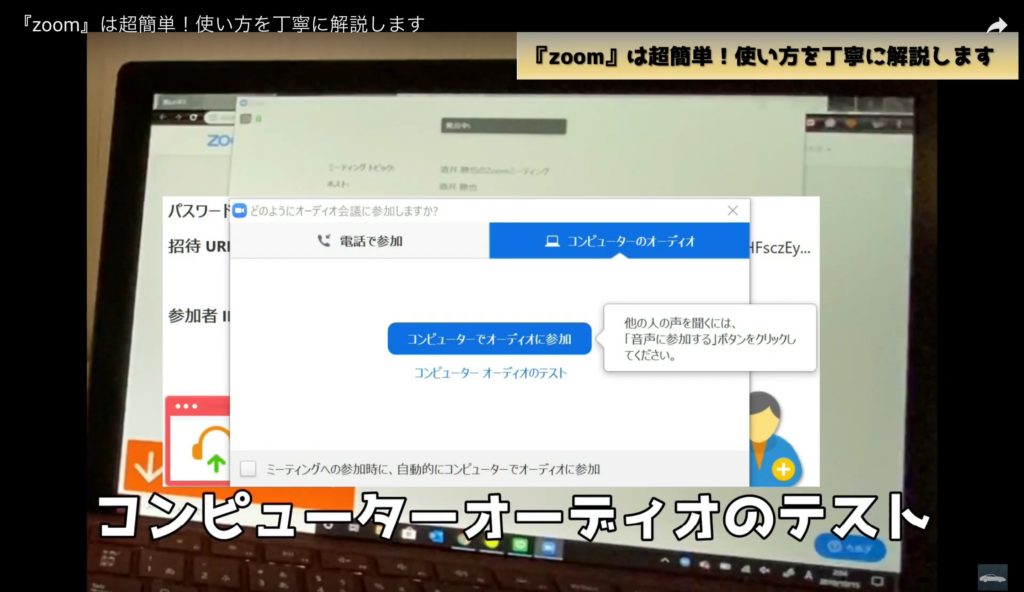
次に、『コンピューターオーディオのテスト』をクリックして、マイクやスピーカーが認識しているかの確認をしましょう。
問題なく認識していましたら『コンピューターでオーディオに参加』をクリック。
これでホスト側の端末と繋がって、音声通話や画面共有などのやりとりができるようになりました。
ミーティングに参加する前に最低限覚えておきたいzoomの機能
ミュート機能
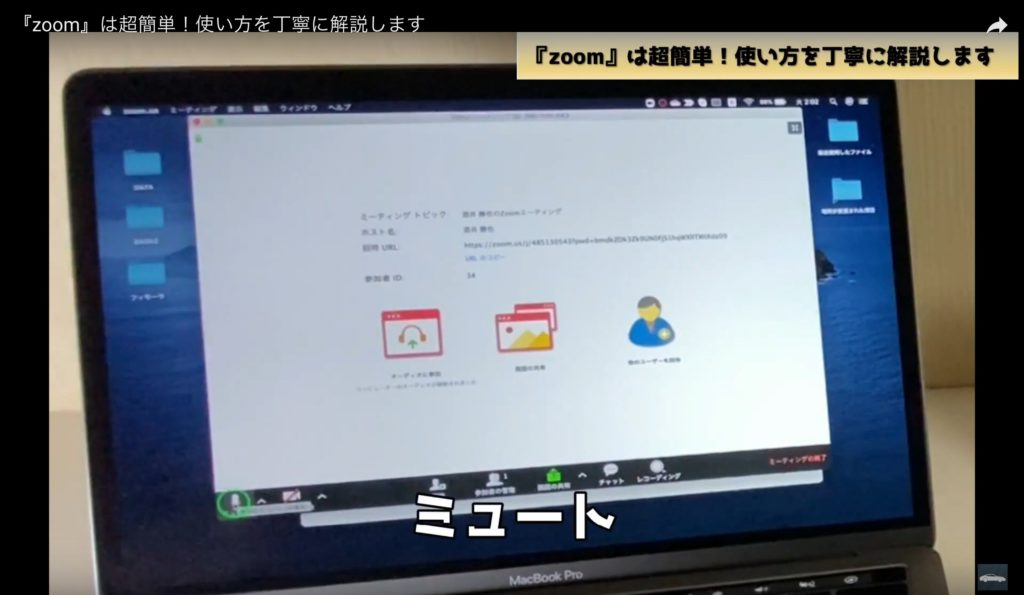
ミーティングに参加したら、基本的にはすぐに『ミュート』にしてください。
Zoomウィンドウの左下にマイクボタンがありますので、クリック(タップ)しますとミュートのオン・オフができます。
なぜすぐにミュートにする必要があるのかというと、例えばホストや他の参加者が自宅の静かな部屋でミーティングに参加していたとします。
仮にあなたが電車の通勤中にスマホから参加した場合には、騒音や周りの会話などを全て拾ってしまうので、自宅の静かな部屋で参加している他の人にあなたの環境音を全部発信してしまうことになります。
実際に静かな部屋で参加するとわかるのですが、思わずスピーカーをオフにしてしまいたくなるくらいに参加者皆さんに不快感を与えてしまうので、『Zoomに参加したらすぐにマイクをミュートにする』を必ず実践するようにしてください。
『ビデオの開始』機能
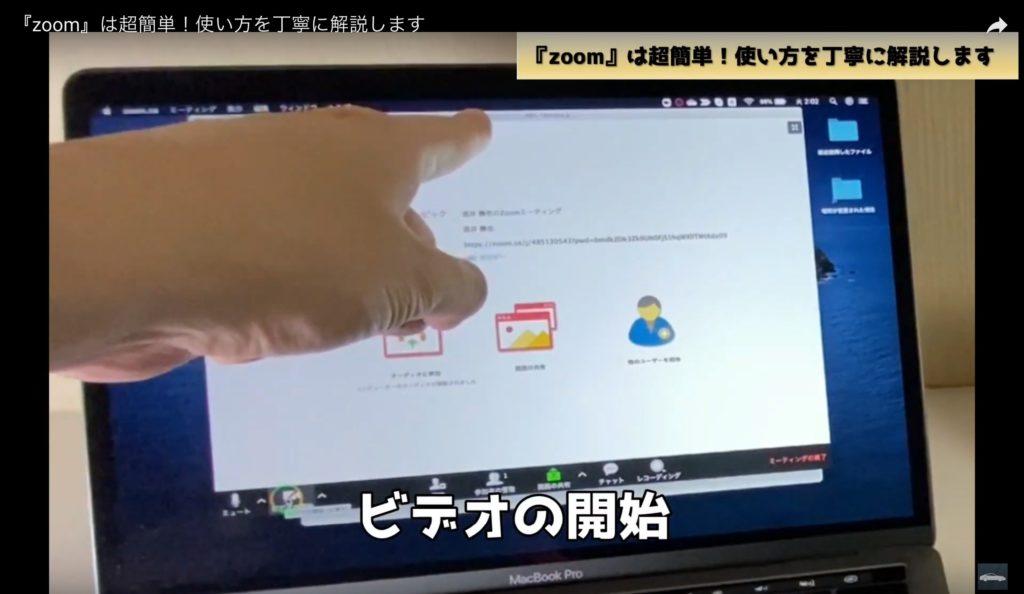
ミュートボタンのすぐ右隣に『ビデオの開始』というボタンがあるので、クリック(タップ)しますと端末のカメラが起動します。
セミナーやミーティングの場合はあまり多用することはないかもですが、『オンライン懇親会』などは参加者の顔を見ながら歓談できるので、想像以上に盛り上がります。
『zoom』の使い方(あなたがホストの場合)
Zoomは参加側の場合、基本的に無料で利用することができます。
ただし、ホスト側の場合、無料で利用可能な条件は以下のようになっています。
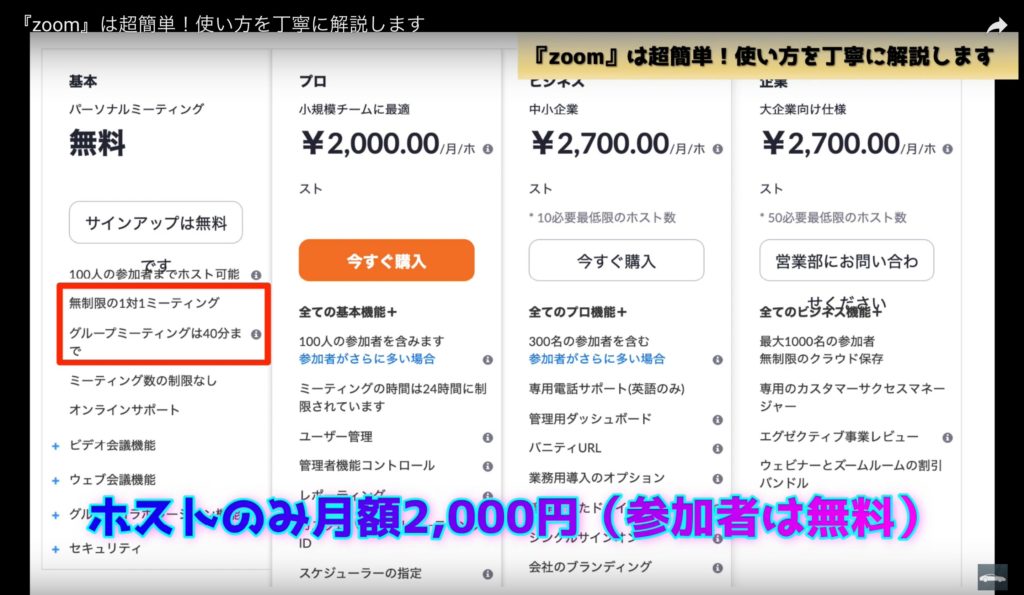
3名以上のグループミーティングは40分まで無料、それを超える場合は
ホストのみ月額2,000円の利用料金がかかります。
『zoom』の使い方の前に導入手順について解説
難しい操作は必要なく、超簡単に導入できます。
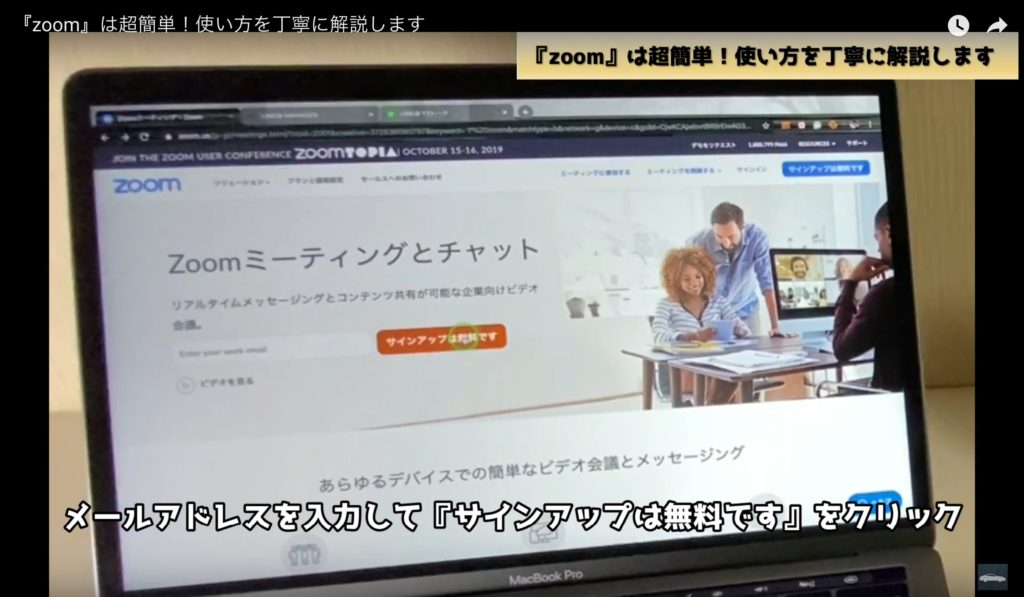
Zoomのトップページを開き、
メールアドレスを入力して『サインアップは無料です』をクリックします。
トップページはこちら
→ https://zoom.us/jp-jp/meetings.html
もしくは、画面右上にある青色ボタンの方の『サインアップは無料です』をクリックしますと、
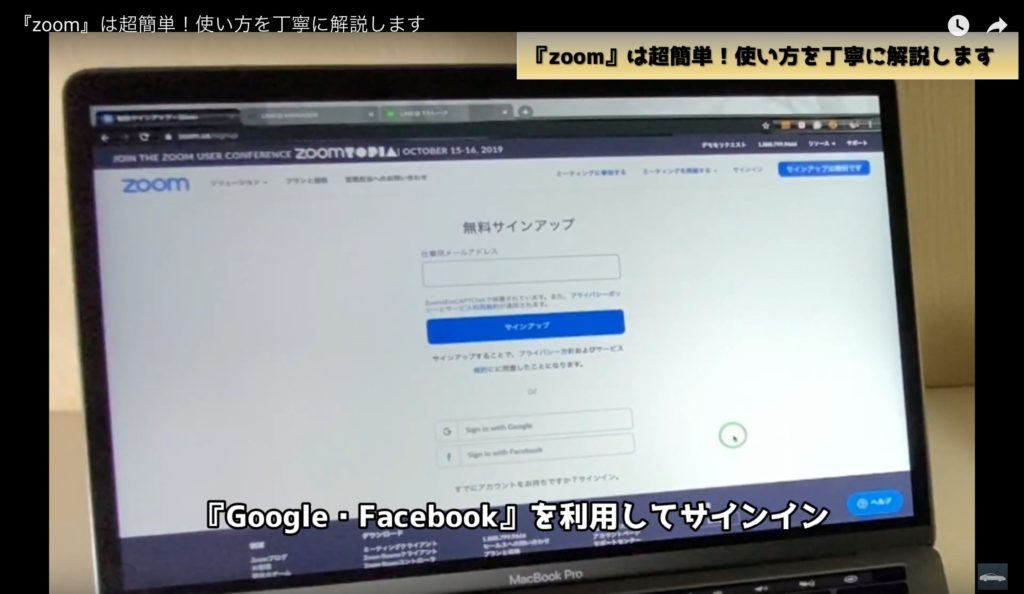
『Google・Facebook』を利用してサインインすることも可能です。
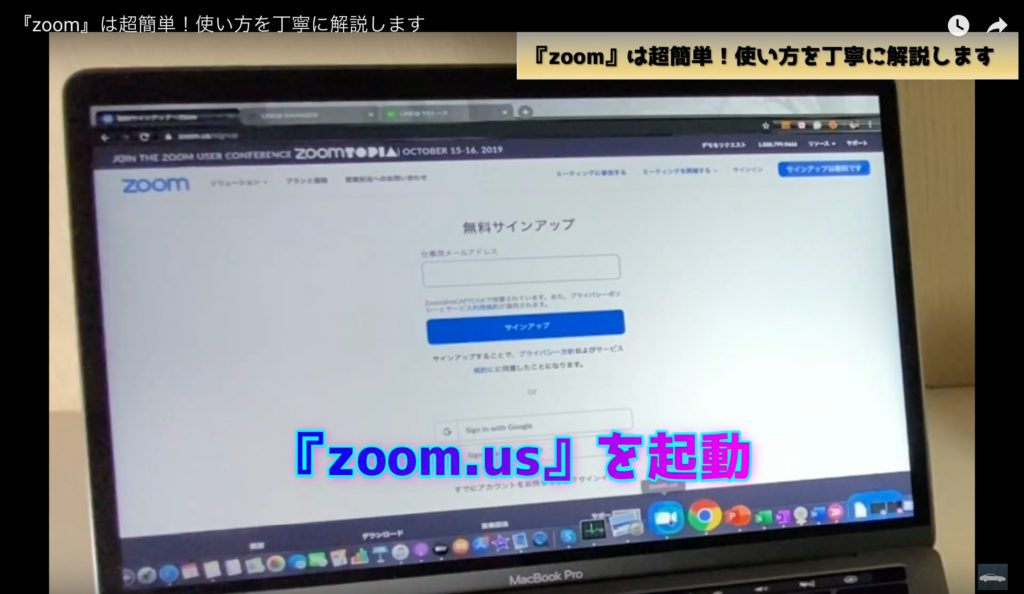
サインインをしてインストールが済みましたら、『zoom.us』というアプリを起動します。
※画像はMacOSでツールバーからアイコンをクリックして起動しています。
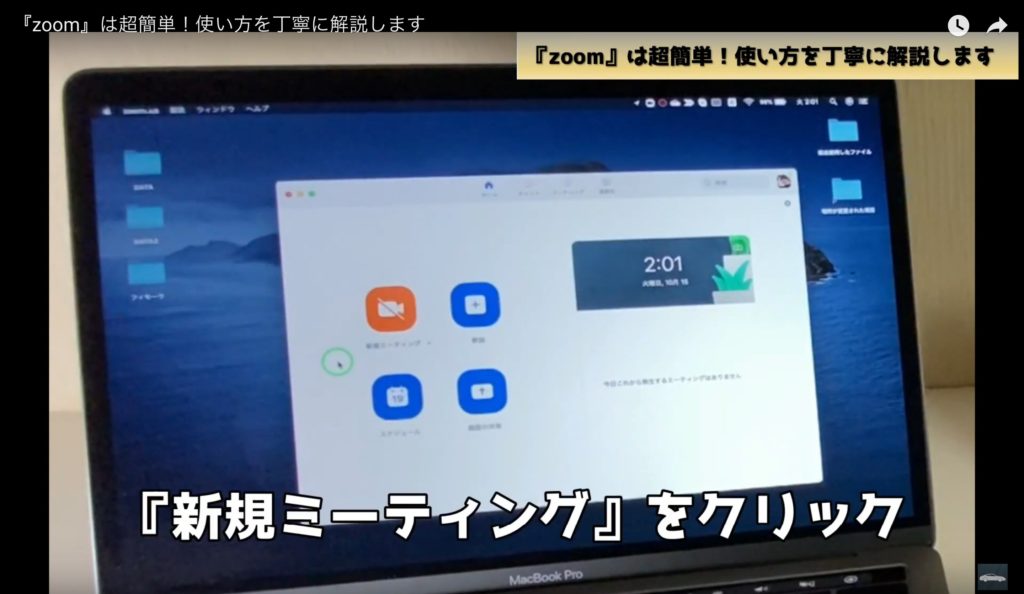
今回はウィンドウ左上の『新規ミーティング』をクリックして進めていきます。
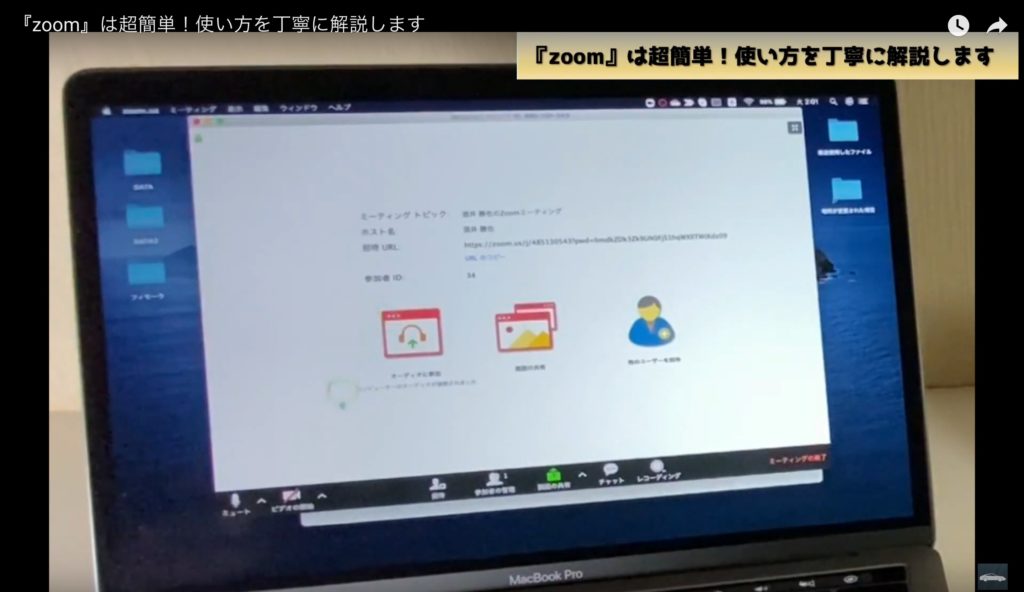
オンライン上で会議室ができていますので、参加者を招待しましょう。
zoomに参加者を招待する手順
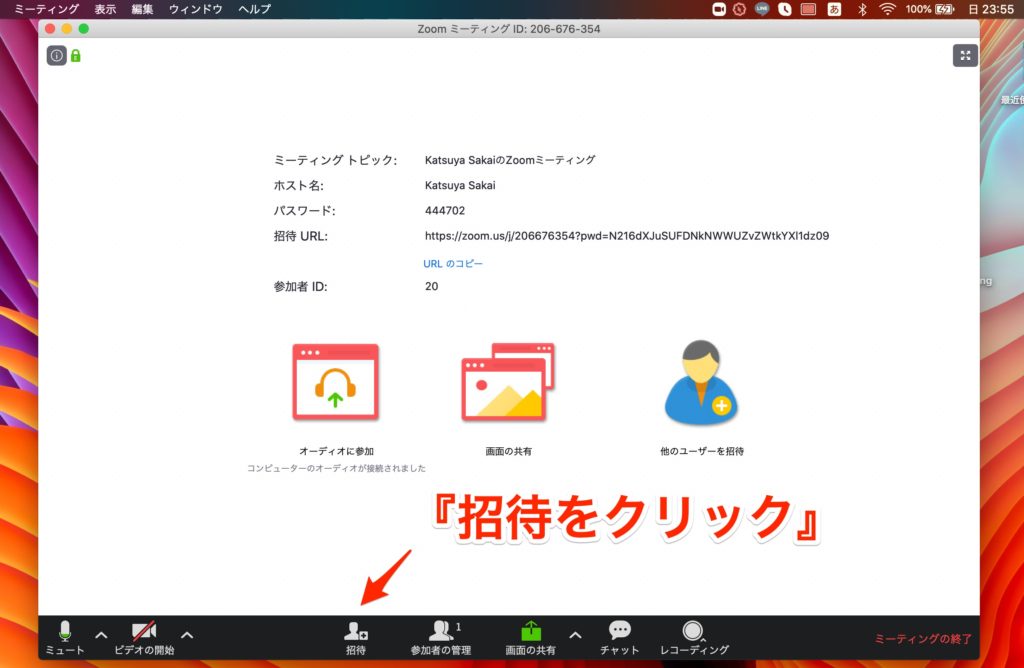
Zoomウィンドウ下部の『招待』をクリック。
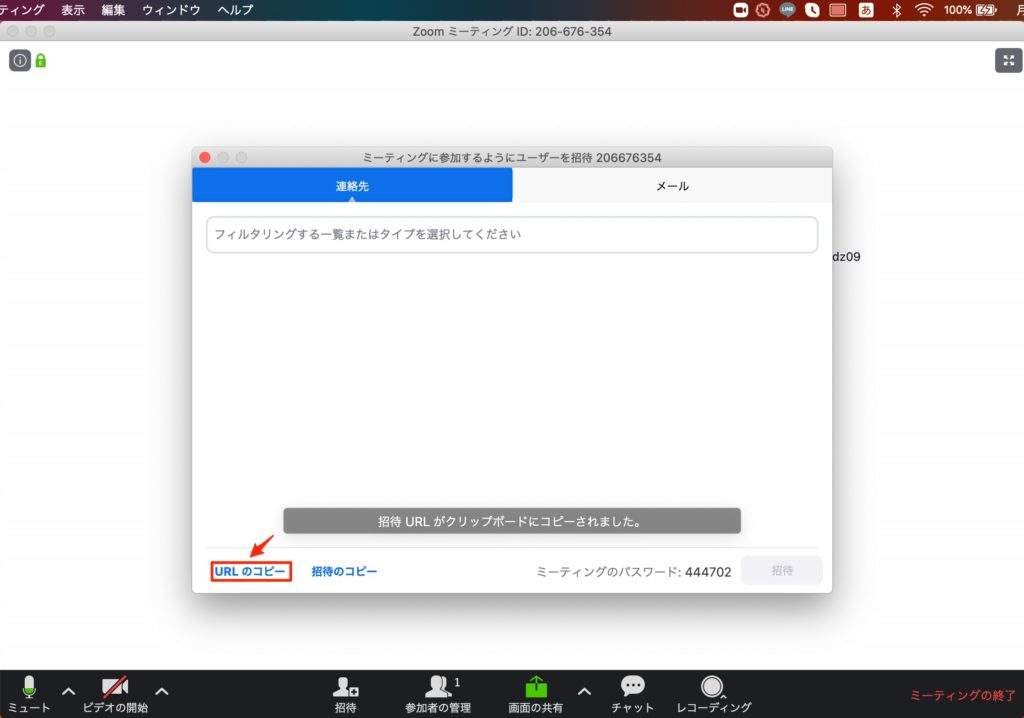
『URLのコピー』をクリックして招待URLがクリップボードにコピーされました。と表示されたらOKです。
コピーしたURLをメールやチャットワーク、LINEグループなどに貼り付けて参加者を募りましょう。
『【2020年最新版】『zoom』は超簡単!使い方を丁寧に解説します』は以上になります。
最後までお読みいただき、ありがとうございました。
関連コンテンツ:
→ 【2020年最新版】Zoom画面共有の超簡単な使い方を解説
先の見えない今だからこそ、副業・初心者から自宅で出来る『中国輸入』しませんか?
以下のコンテンツで詳しく解説しています。






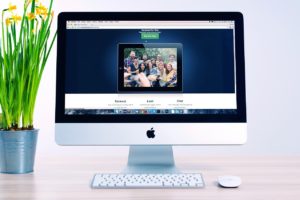











コメントを残す