こんにちは、Sakaiです。
パワーポイント(PowerPoint)は、言わずと知れたマイクロソフトのプレゼンテーションツールですが、ちょっとした画像加工ならパワーポイントで簡単に行うことが可能です。
今回は、『パワーポイントで簡単に画像の切り抜き(トリミング)と背景を白くする方法』について解説していきます。
画像の切り抜き(トリミング)
まず始めに、『パワーポイント』を起動します。
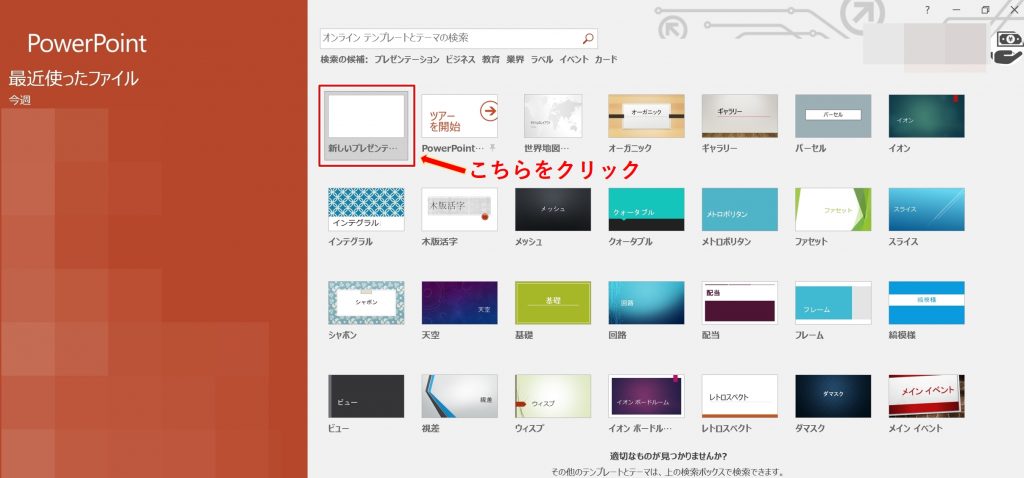
赤枠内の『新しいプレゼンテ・・・』をクリックします。
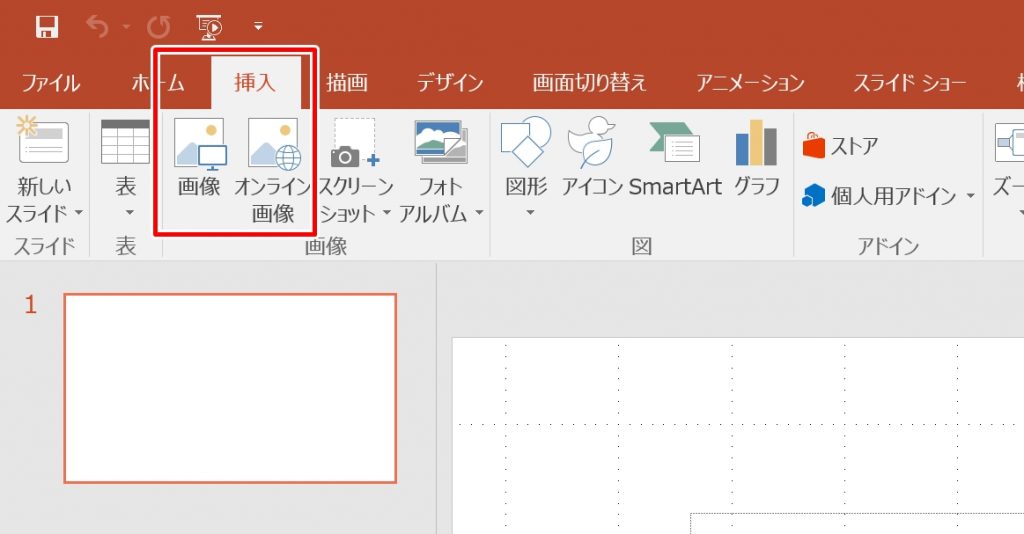
『挿入』タブをクリック、続いて『画像』をクリックしてください。
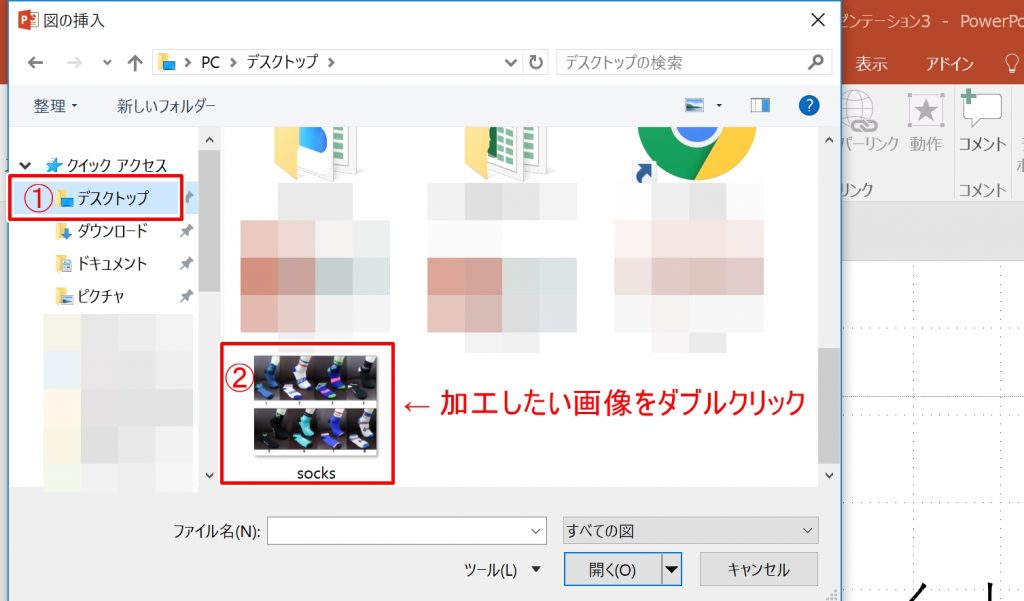
①画像データの保存先(今回はデスクトップ)をクリックします。
②加工したい画像を選択して『ダブルクリック』すると、画像が展開されます。
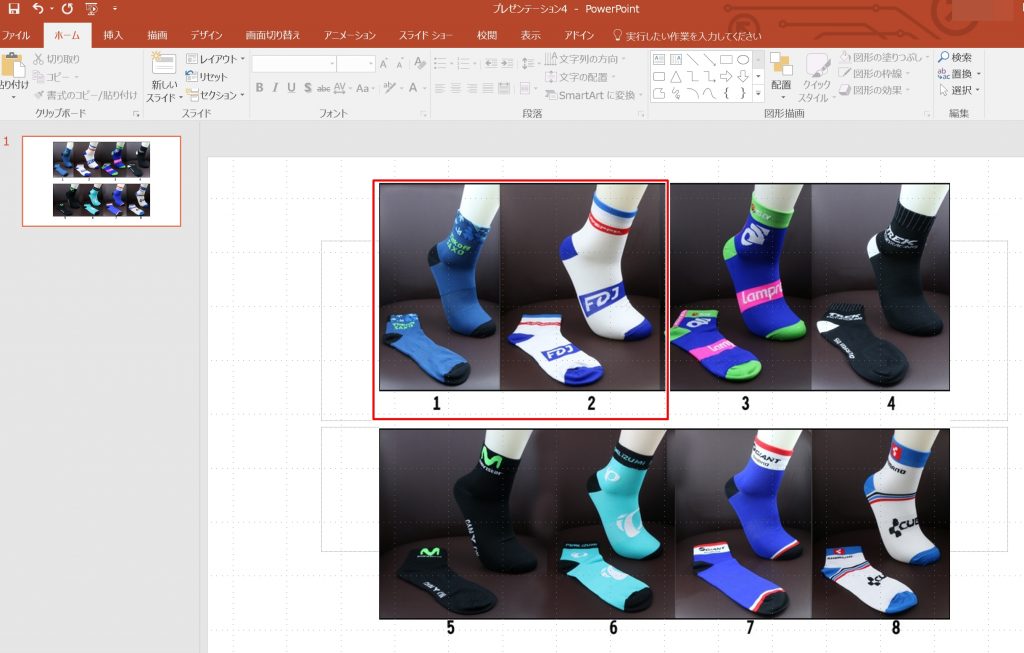
今回は、1番から8番まで写っているソックス画像のなかから『1番と2番だけ』切り抜きます。
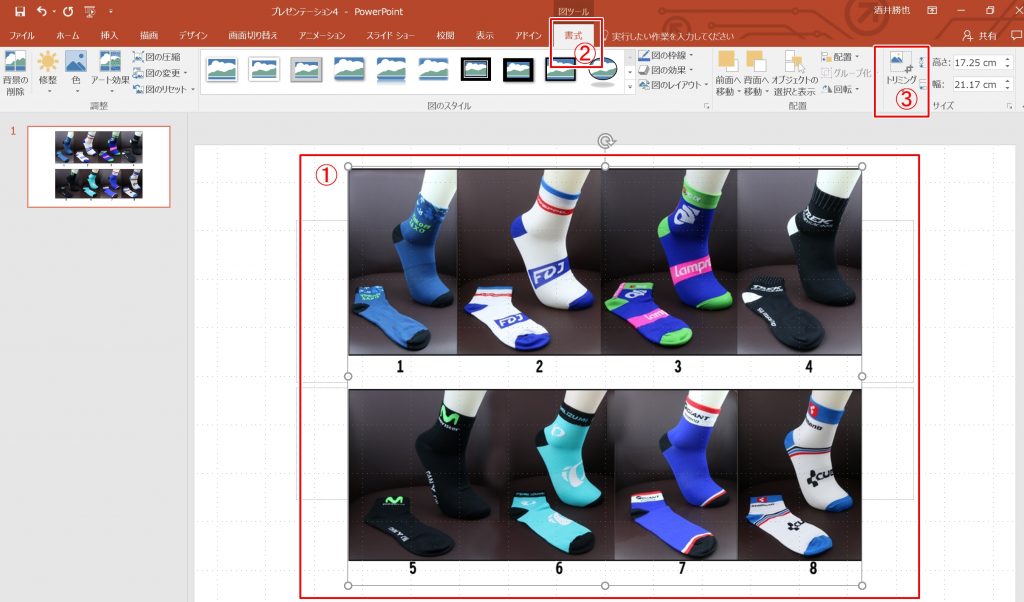
①加工したい画像を『クリック(またはダブルクリック)』します。
②『書式』タブをクリックします。
③『トリミング』をクリックします。
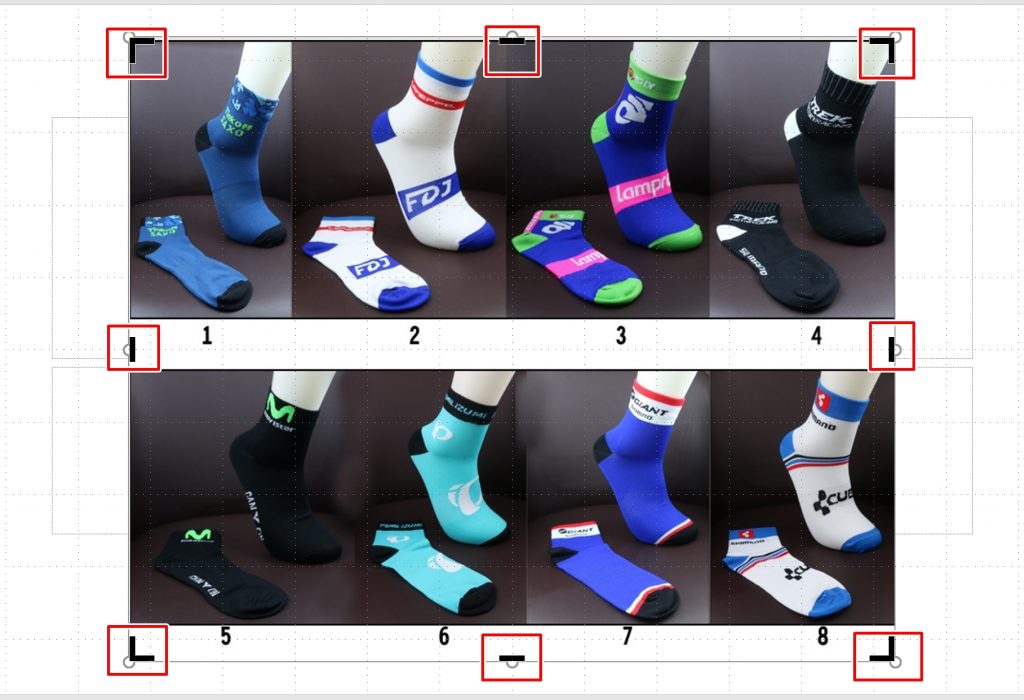
画像の周囲8箇所のうち1箇所ずつドラッグして、切り抜きたい範囲を指定します。
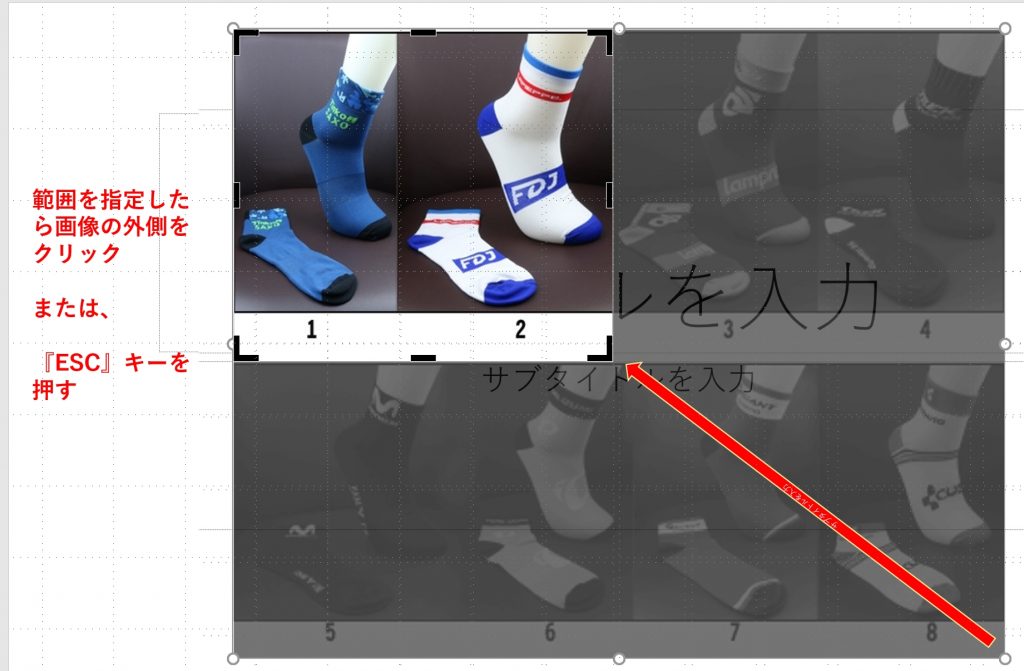
範囲を指定したら、『画像の外側』をクリックするか『ESC』キーを押せば完了です。
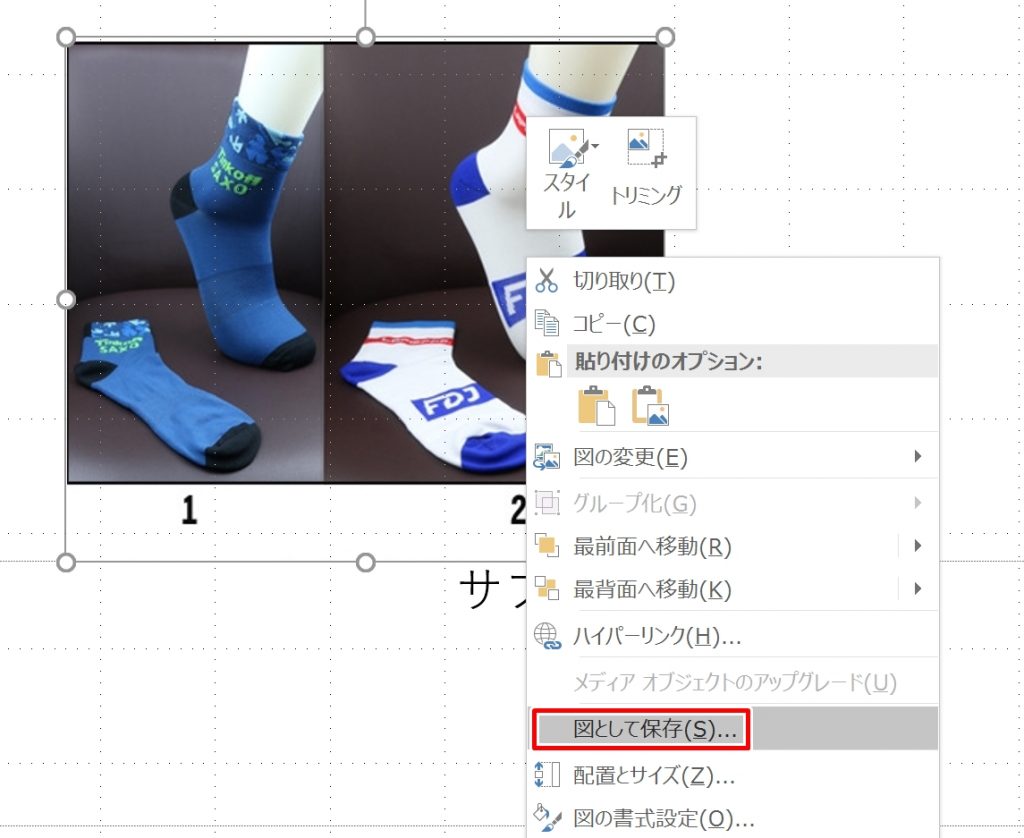
画像を保存したい場合は、画像上で右クリック、『図として保存』をクリックして保存先を指定すればOKです。
パワーポイントを使って画像背景を白くする方法
今回は『iPhone用カバー』の画像背景を加工していきます。
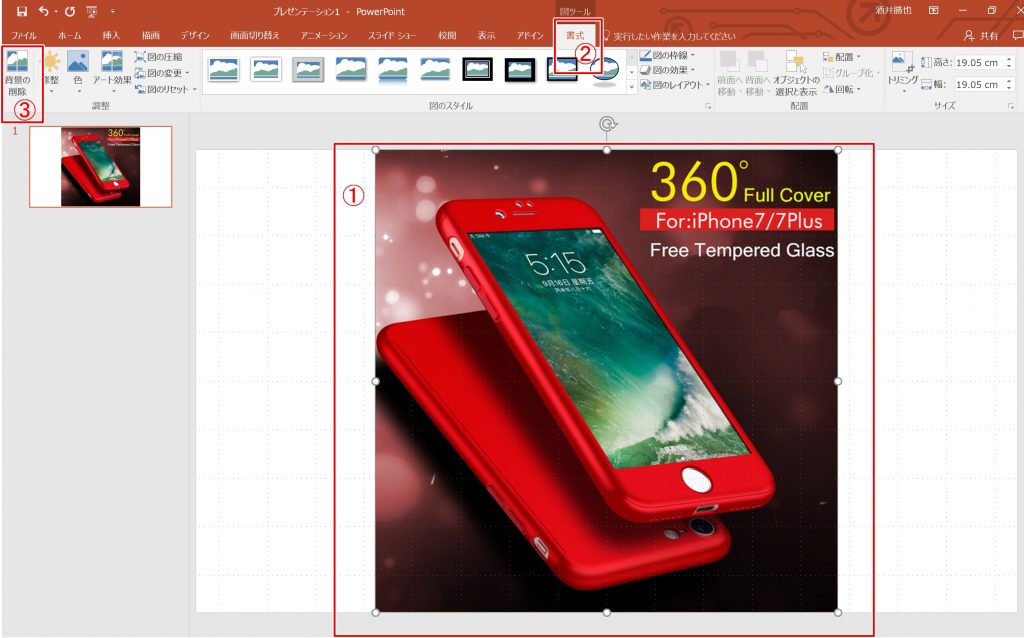
①背景を白くしたい画像を『クリック(ダブルクリック)』します。
②『書式』タブをクリックします。
③『背景の削除』をクリックします。

紫色の領域が『削除対象』になります。
前項の『切り抜き(トリミング)』と同じ要領で8箇所のポイントをドラッグして範囲を指定していきます。
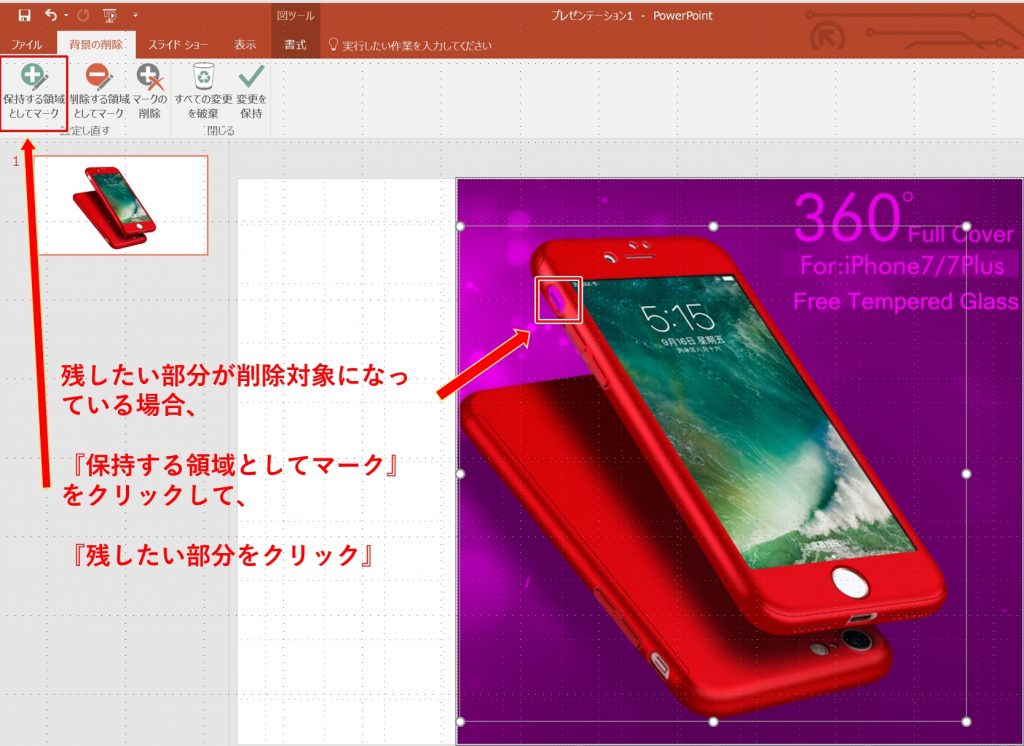
範囲を指定してみると、iPhoneのサイレントスイッチ部分が紫色で削除対象となっています。
その場合は『保持する領域としてマーク』をクリックして、残したい部分であるサイレントスイッチ部分をクリックします。
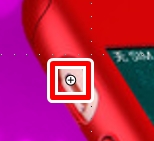
そうすると、先程のサイレントスイッチ部分に『⊕』マークが付くので、他にも残したい部分がある場合には、クリックでこの『⊕』マークを付けていきます。
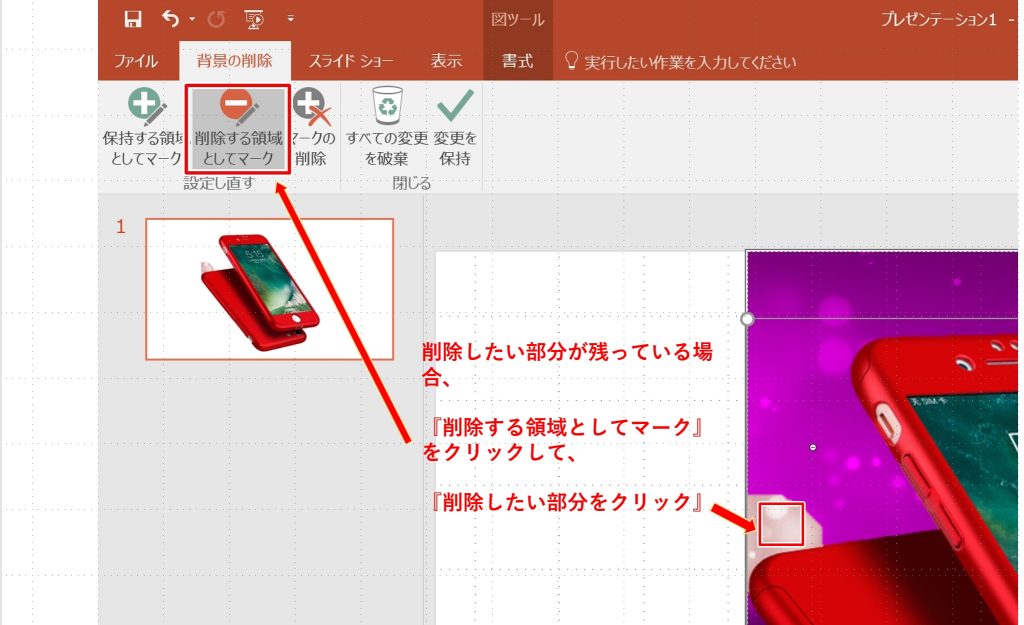
先程とは逆に、範囲を指定しても削除したい部分が紫色になっていない場合は、
『削除する領域としてマーク』をクリックして、削除したい部分の背景をクリックします。
他にも削除したい部分がある場合、今度は『⊖』のマークを付けていくことになります。

範囲の指定と保存する領域と削除する領域をマークしたら、
指定範囲の外側をクリックして完了です。

今回は『パワーポイントで簡単に画像の切り抜き(トリミング)と背景を白くする方法』を解説していきましたが、
『ワード(Ward)』でも同じ要領で簡単に背景を白くすることが出来ますので、ご自身のやり易いアプリケーションで作業を進めて頂ければと思います。
パワーポイントを使ってフリー画像をデザインする方法も以下の記事で解説していますので、
併せて参考にしてください。










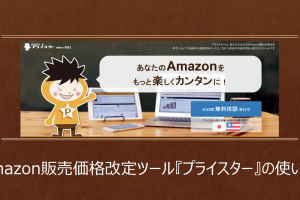

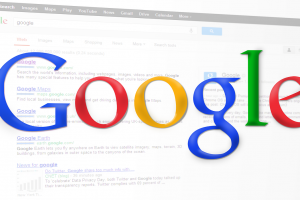






コメントを残す