zoomの便利な機能に『画面共有』というものがあります。
画面共有機能は、例えば遠方に住んでいるご家族の方がパソコン操作に悩まれている場合、実際に車や新幹線を使って会いにいかなくても、zoomの画面共有を使ってご家族のパソコン画面をあなたのパソコンに映し出し、音声通話でやり方を教えたりできます。
また、遠方に住んでいる仲の良い友人たちと、お気に入りのビデオを共有して楽しんだりすることもできるツールで、zoomの他の機能とあわせて使えば可能性は無限大です。
それでは、早速zoom画面共有の超簡単な使い方を解説していきます。
コンテンツ
Zoom画面共有の超簡単な使い方は動画でも丁寧に解説しています
※音声にご注意ください。
【2020年最新版】Zoom画面共有の超簡単な使い方を解説
画面共有の仕方
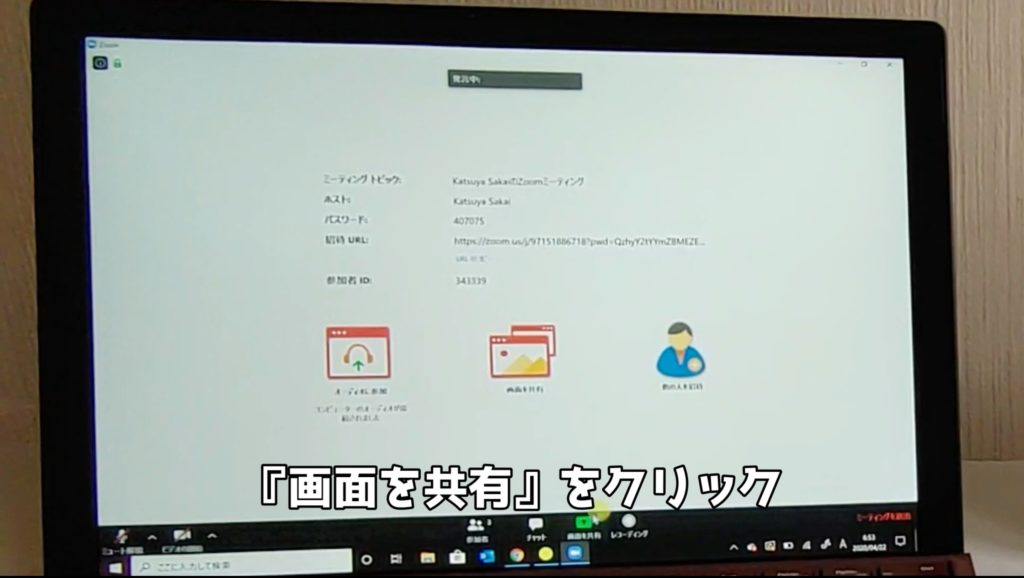
まず始めに、zoom管理画面下部の『画面を共有』をクリックしてください。
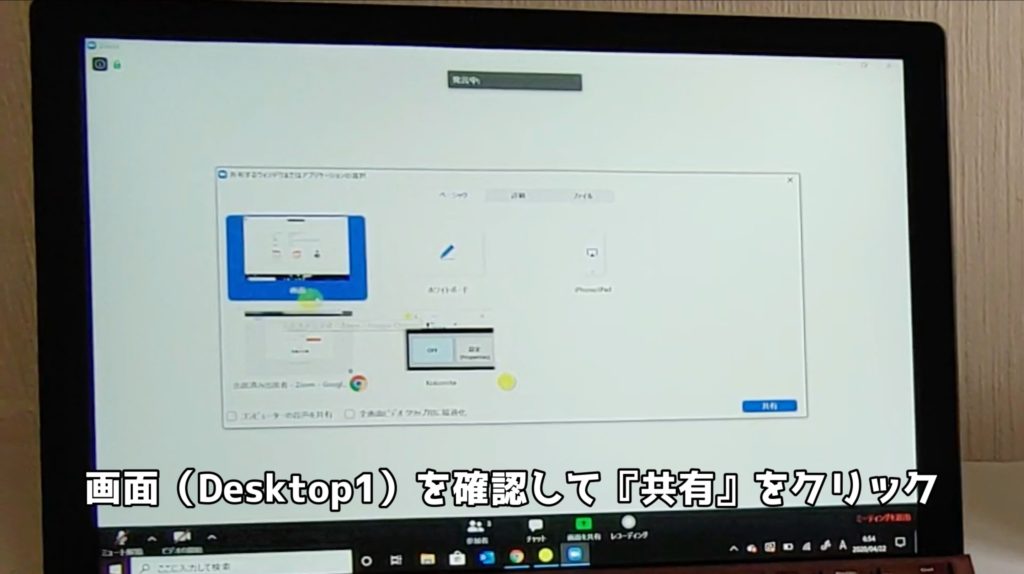
次に、画面(MACの場合はDesktop1と表示されている)を確認して、右下青色の『共有』をクリックします。
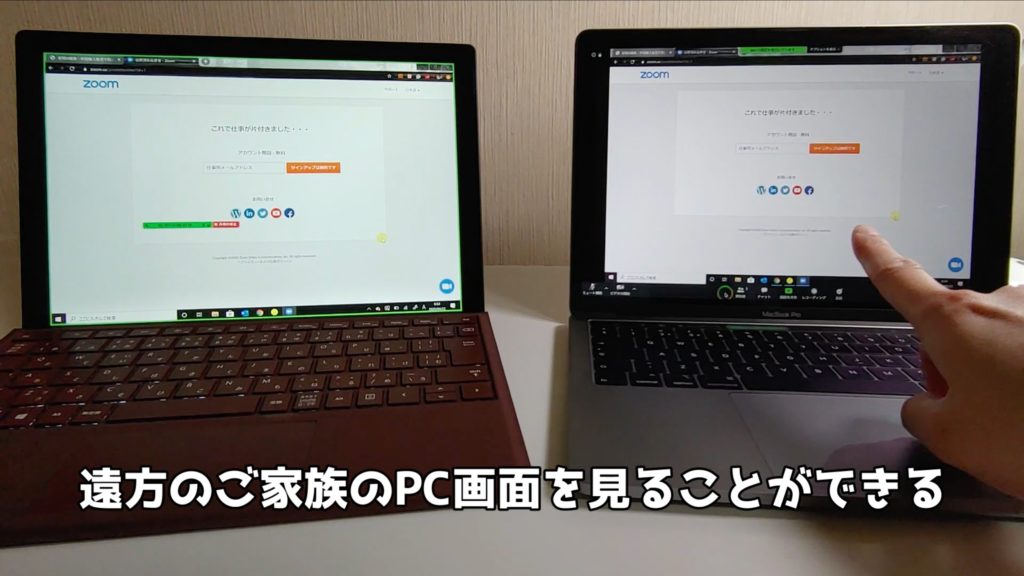
そうしますと、上画像のように左のWindowsPCの画面を、右側のMACの画面で見ることができます。(今回、左側が遠方のご家族のPC、右側があなたのPCという設定)
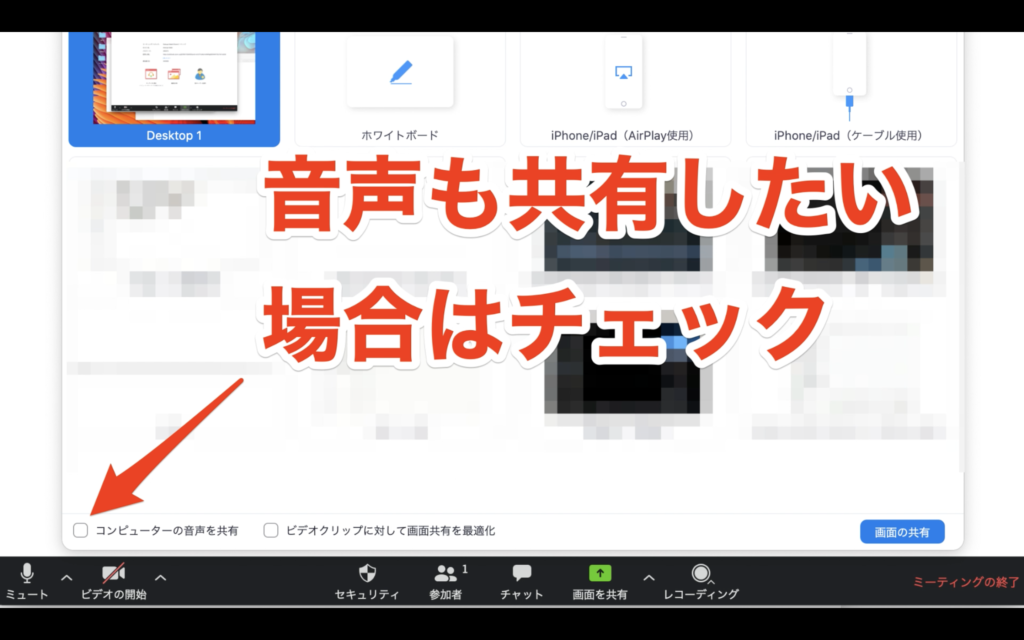
PC内の音声(ビデオや効果音など)も共有したい場合には、左下の『コンピューターの音声を共有』のチェックボックスをクリックしましょう。
画面共有の解除の仕方
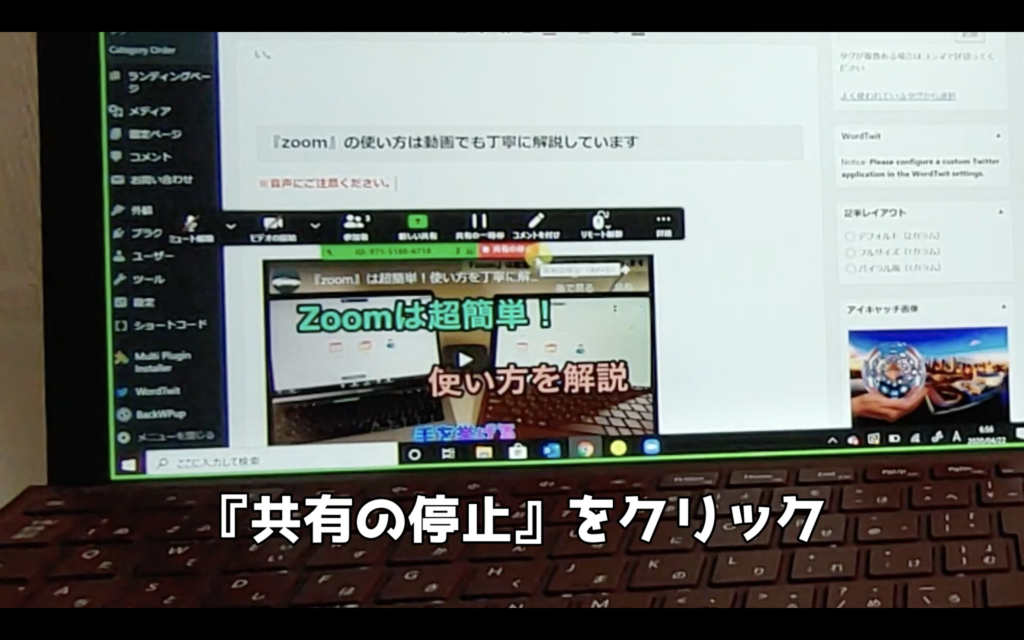
ご家族の方に赤色のボタン、『共有の停止をクリックして』とお伝えください。
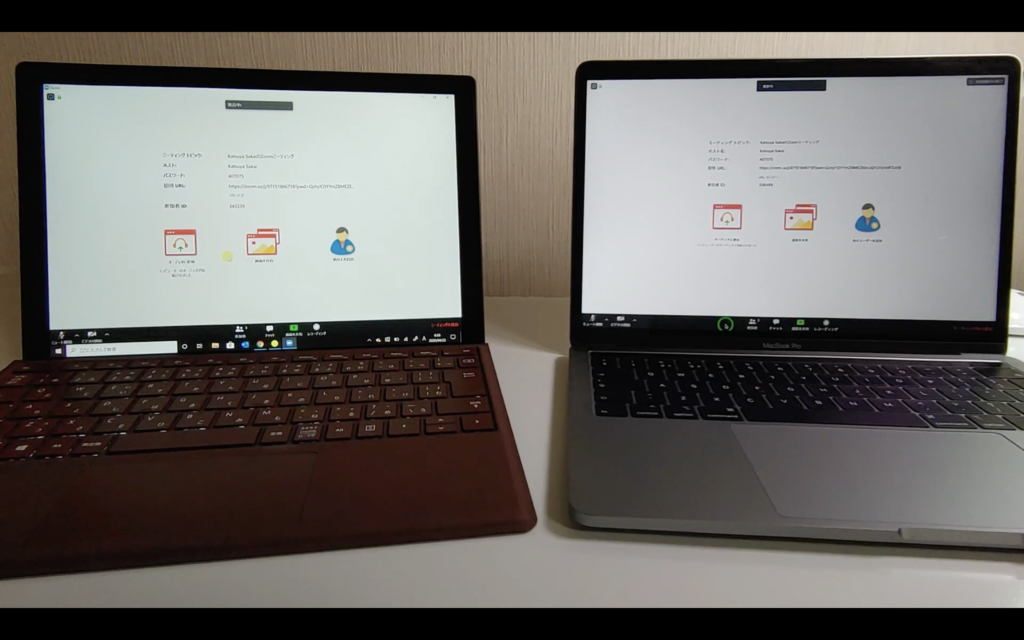
このように、ワンクリックで簡単に共有を停止することができます。
zoomの画面共有でウェビナーをする際の注意点

今度は右があなたのPC、左が受講者のPCという体で進めていきます。
あなたが講師役で、仮に個人情報が入っているPCで通常の画面共有をしますと、操作を誤ってデスクトップなどを表示してしまい、受講者の方々に個人情報を見られてしまう可能性があります。
PC操作に気を付けたら良いだけの話に聞こえますが、最近ではテレワークの導入が進んでいてPCに不慣れなご年配の方が画面共有でプレゼンをするケースも考えられます。
そのようなケースの場合には、共有したいアプリを指定しましょう。
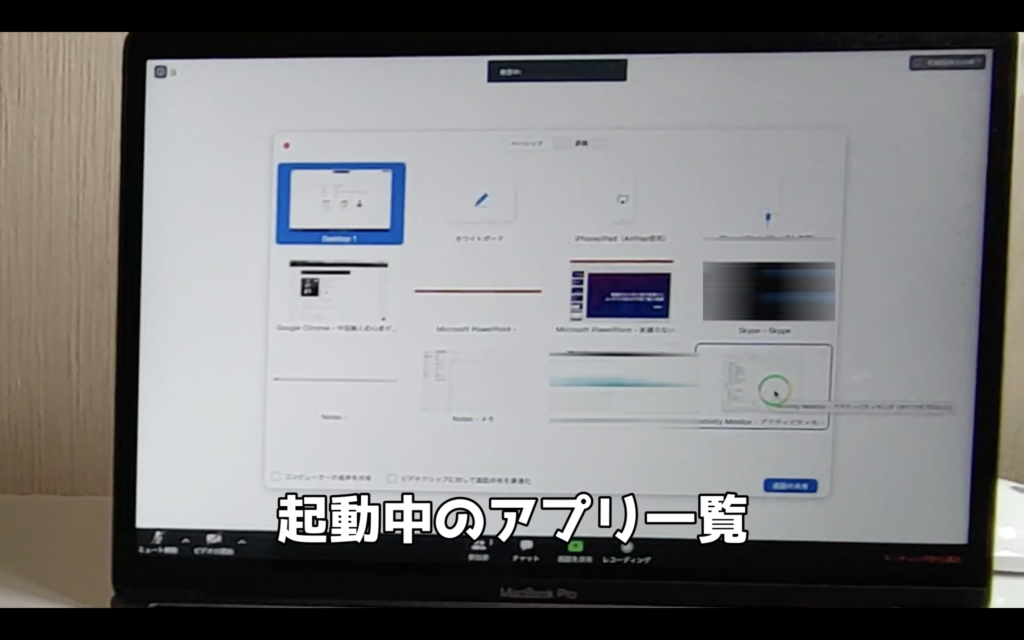
通常の画面共有では『画面(MACの場合はDesktop1と表示されている)』を確認して、右下青色の『共有』をクリックしましたが、実は下の方に『起動中のアプリ一覧』がずらっと表示されているんですね。
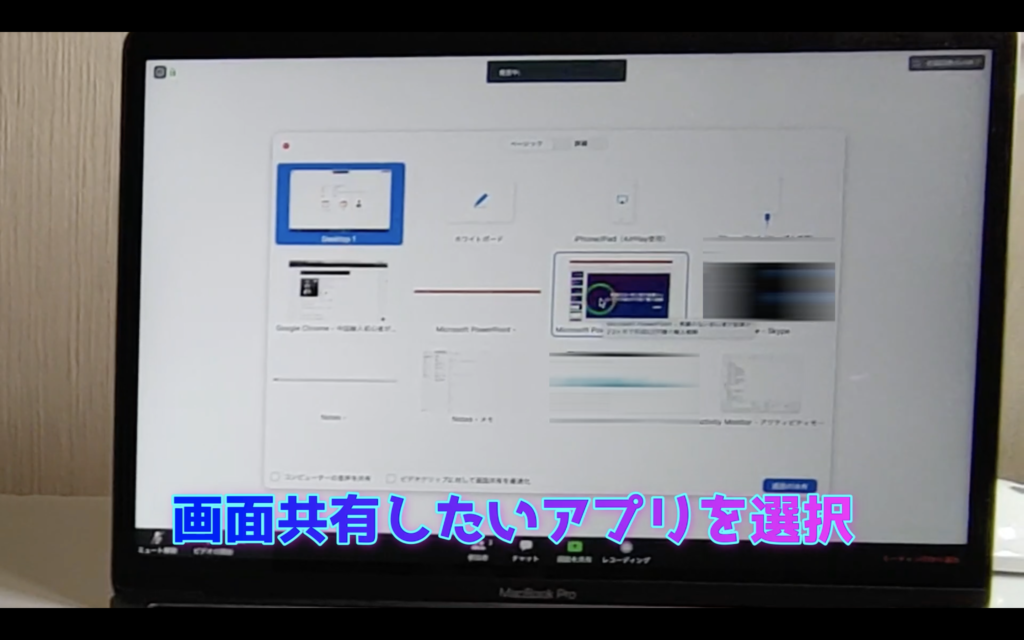
『起動中のアプリ一覧』から画面共有したいアプリ(今回はPowerPoint)を選択して、右下青色の『共有』をクリックしましましょう。

そうしますと、このように画面共有ができます。
通常の画面共有と違う点は、

選択したパワーポイント以外のアプリや、デスクトップなどの画面を誤って表示してしまっても、画面共有が一時停止状態になるので、受講者側のPCには映りません。
zoomの画面共有機能を利用してスマホでウェビナー
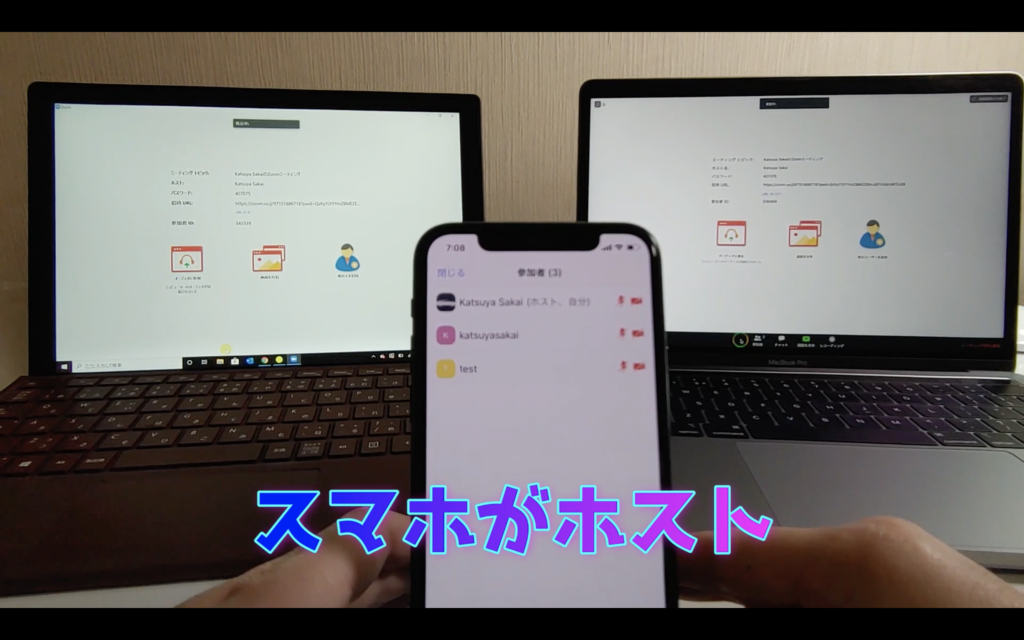
なんとなく、ホストはPCでないとダメな印象がありますが、最近のスマホは超優秀です。
実は本コンテンツはiPhoneで会議室を作成して、2台のPCを招待する形で撮影しています。
で、ホスト役を担うだけでなく、スマホでウェビナーを開催することもできてしまいます。
まずはスマホの画面を共有してみましょう。
スマホで画面共有の仕方
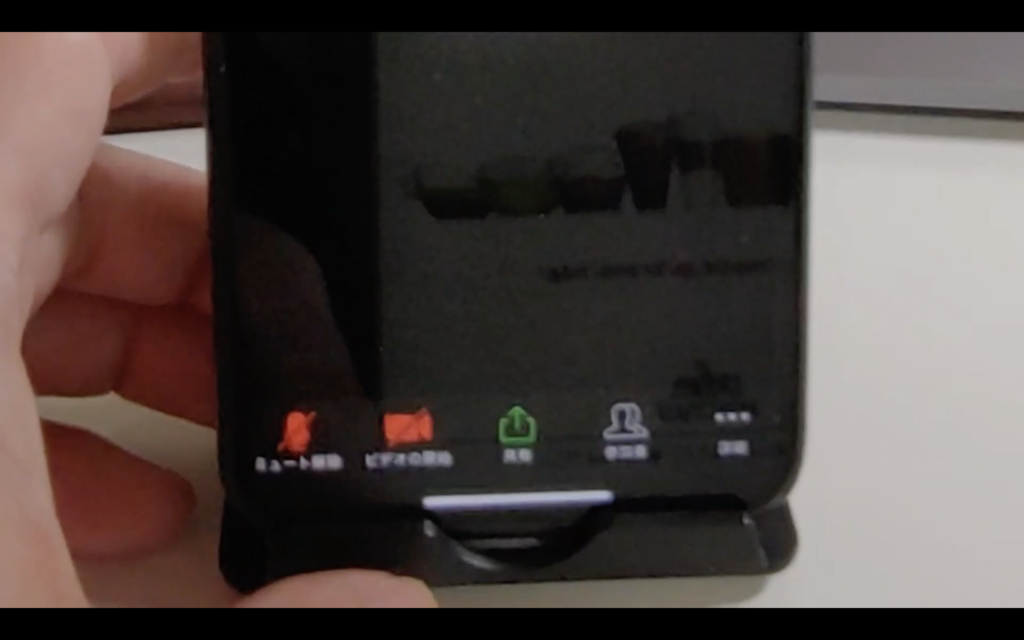
スマホでzoomアプリを起動したら、下部の『共有』をタップしてください。
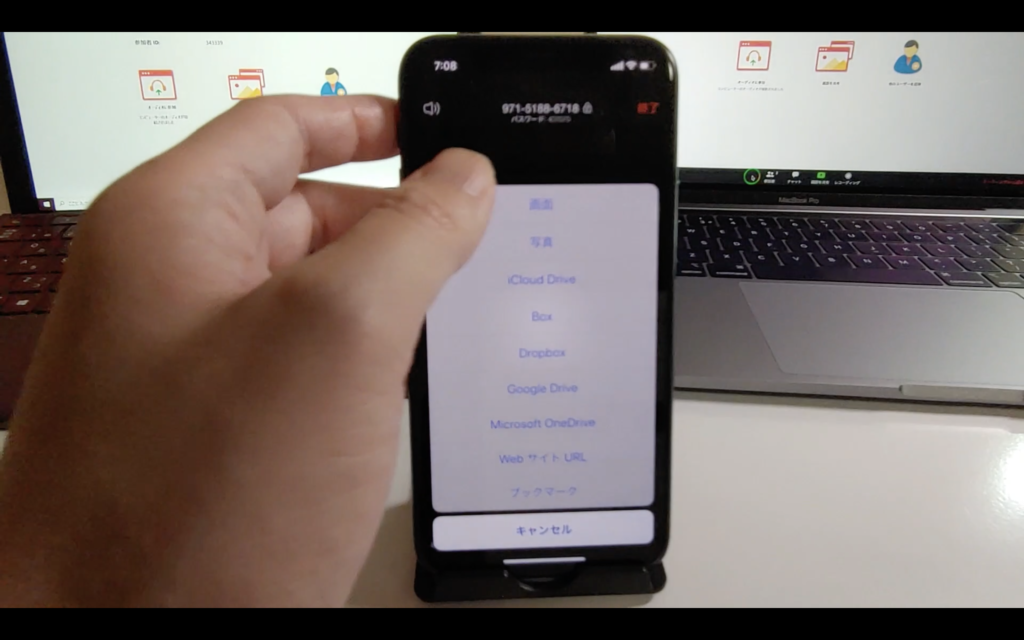
次に一番上の『画面』をタップします。
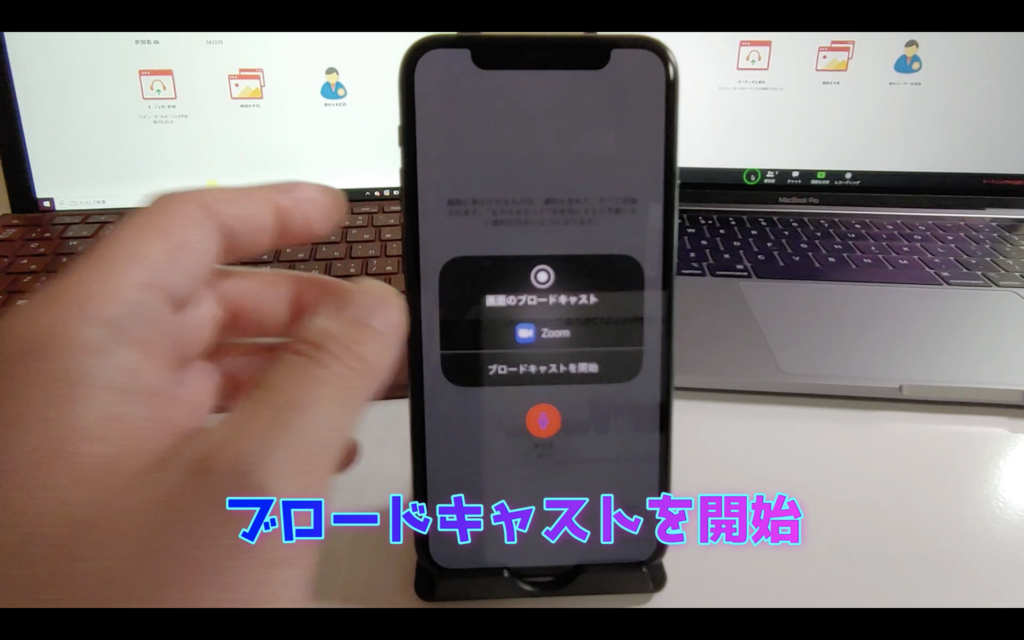
『画面のブロードキャスト』になっていることを確認し、『ブロードキャストを開始』をタップしますと、画面共有が開始されます。
これ以降、全てのスマホ画面は参加者に見られてしまいますので、電話帳やメモ帳など個人情報が記載されているところはタップしないように気をつけてください。
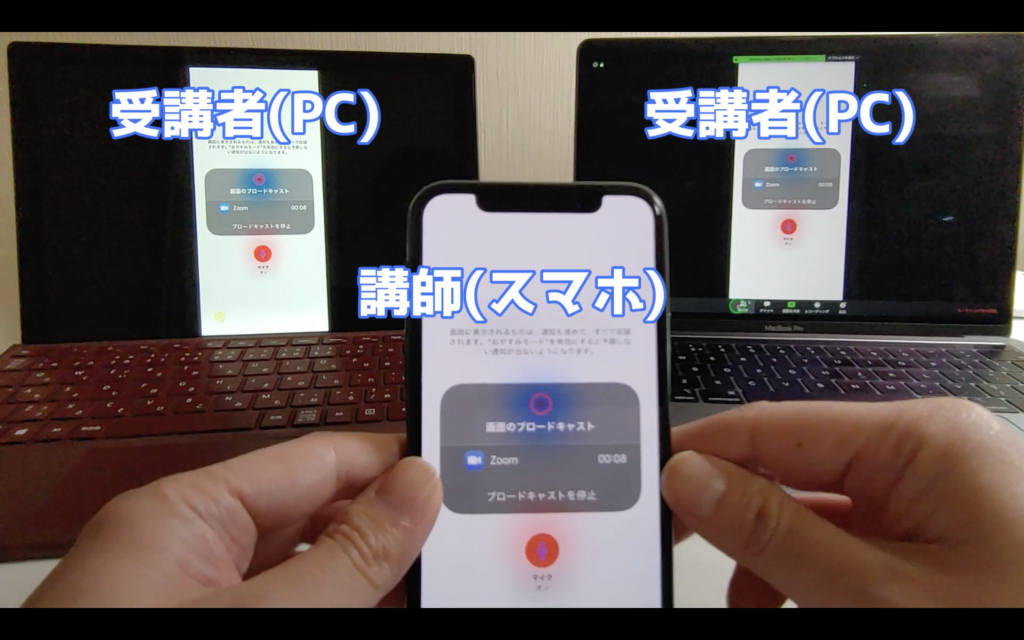
今回の役者の配置は上画像のようになります、これからは若者が講師として活躍する時代ですね。

実際にスマホでウェビナーをやるために、iPhoneアプリのパワーポイントをタップして進めていくと・・・
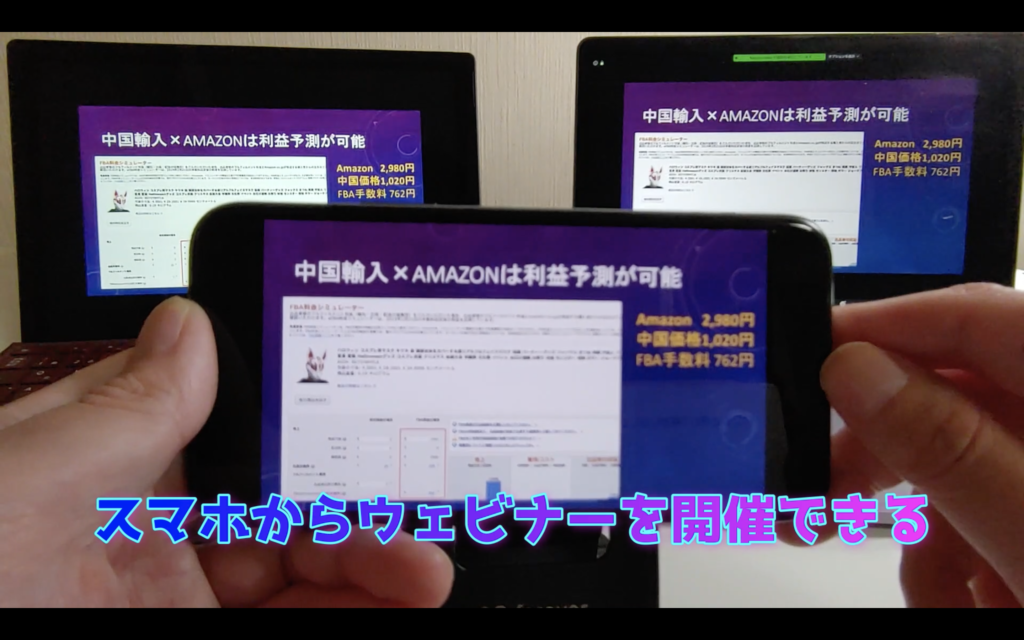
このように、スマホのパワーポイントのスライドが2台の受講者のPCに表示されています。
スライドの操作も左にスワイプ(指を滑らせる)で直感的に次のスライドへ移動できますので、意外と快適にウェビナーを行うことができます。
zoom画面共有の内容を『レコーディング』する方法
zoomは、画面共有の一部始終を簡単に『レコーディング』することができます。
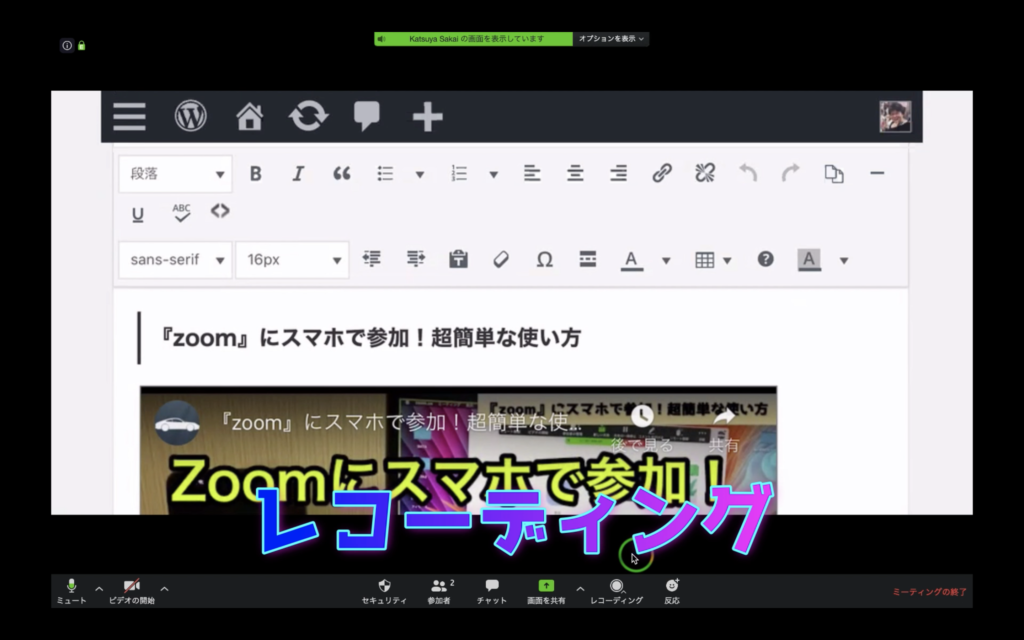
zoom管理画面下部の『レコーディング』をクリックしてみましょう。
すぐにレコーディング(画面収録)が始まります。
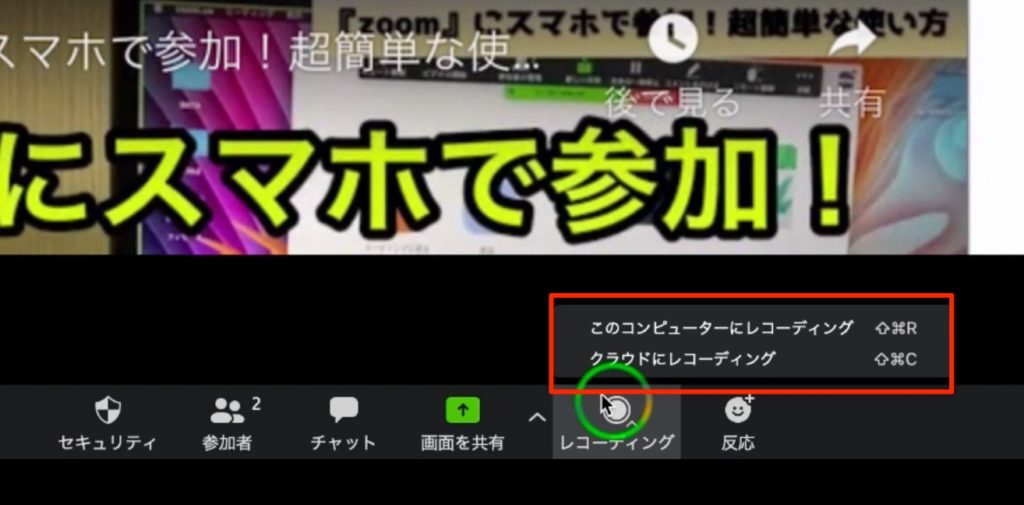
そうしますと、2つ選択肢が表示されますが、『このコンピューターにレコーディング』はその文面の通り、あなたのPCにレコーディング内容を保存します。
『クラウドにレコーディング』というのは、zoomのサーバーに一時的に保存をしておく方法です。
今回はこの方法を選択して進めていきますが、画面共有内容が保存するには『録音を一時停止/停止』をクリックする必要があります。
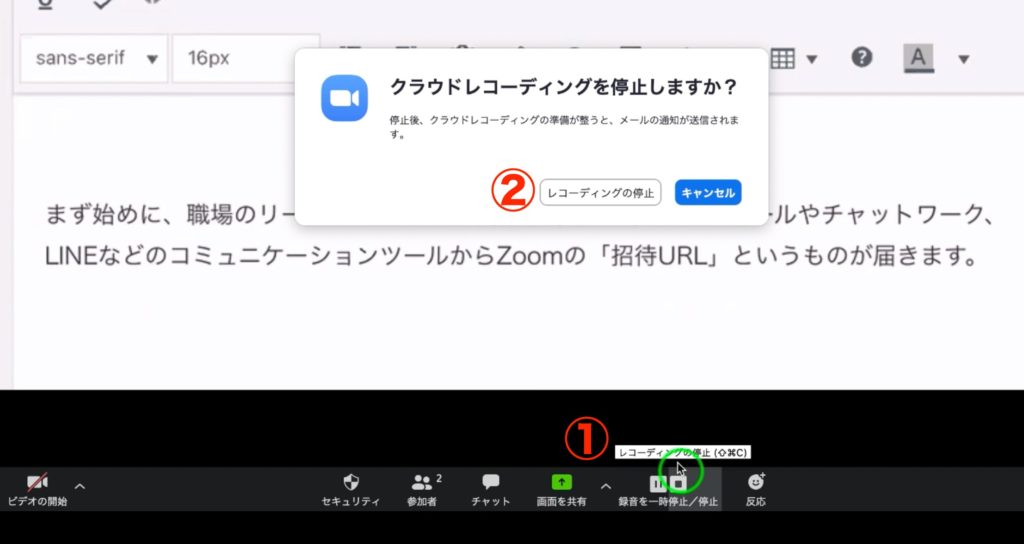
『録音を一時停止/停止』をクリックして、『レコーディングの停止』をクリックしますと、即座にzoomのサーバーへの保存が行われます。
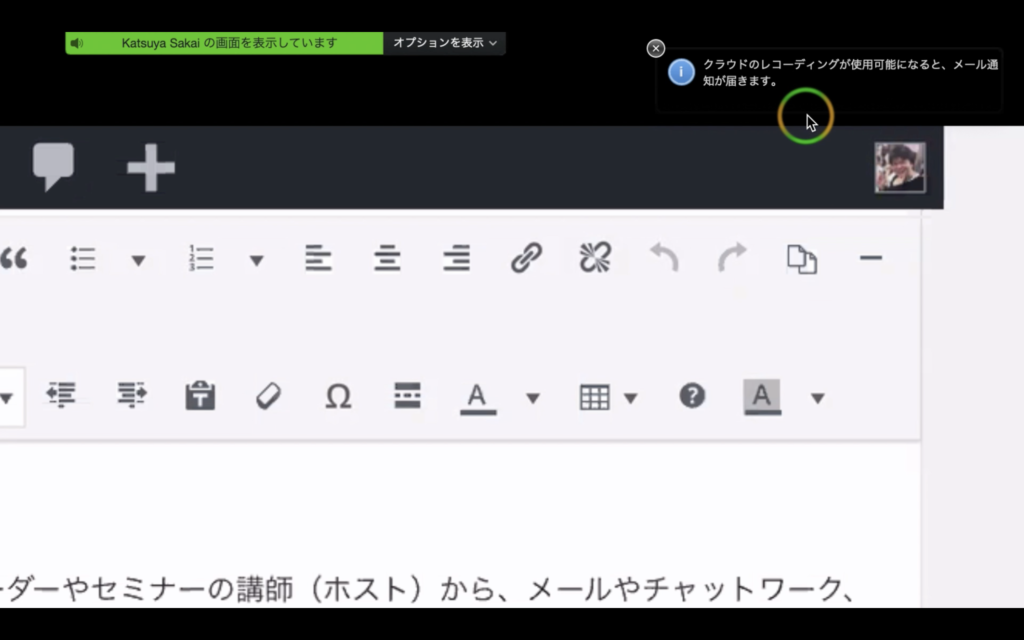
画面右上に『クラウドのレコーディングが使用可能になると、メール通知が届きます』との記載があるように、保存して視聴できるようになるまでしばらく時間がかかります。
また、保存可能な容量や期間は契約プランによって変わりますので、公式サイトを確認されてみてください。
公式サイト:
→ zoomのプランと価格はこちら(zoom公式へ飛びます)
Zoom画面共有の超簡単な使い方を解説は以上になります。
zoomの基本的な使い方は以下のコンテンツで解説していますので、あわせてご覧ください。
関連コンテンツ:

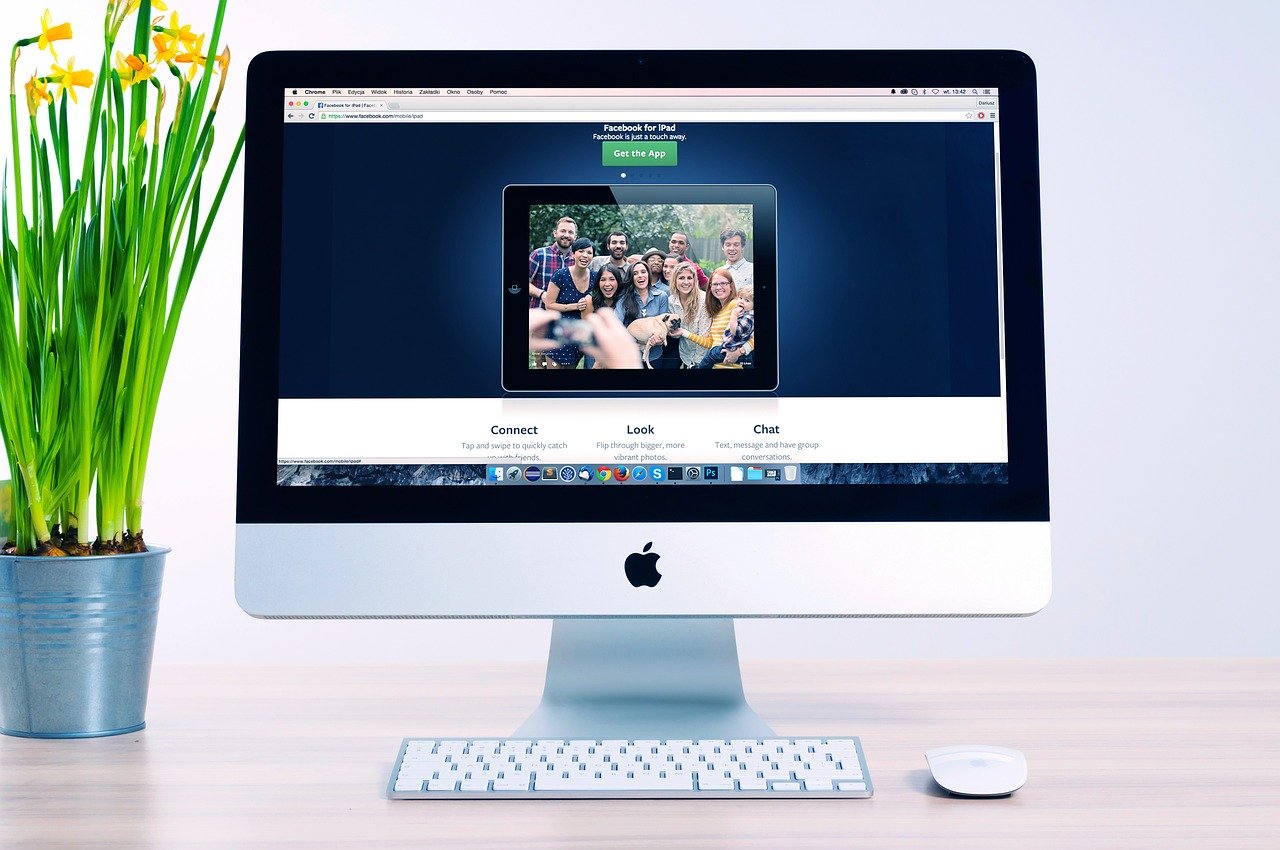






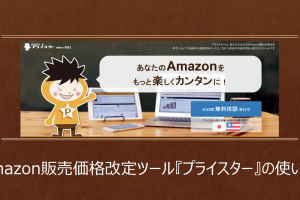









コメントを残す