2020年6月30日に、「Amazonの規約違反に該当する」との理由で、ついにモノレートが閉鎖するとのこと。
※私は4年以上お世話になリました。無料とは思えない超優良ツールでした。運営の皆様、本当にありがとうございました。
「始まりがあれば必ず終わりがある」という言葉があるように、いつかはモノレートが使えなくなる日が来ると考えていましたし、Amazonと長く関わっていればいるほど、いくつもの対応策が考えられるようになります。
初心者の方でもすぐに使える対応策を今回お届けしますので、全く不安になる必要はないですからね!
本コンテンツでは、代替ツールの1つである『Keepa』について、導入方法から主にリサーチに関する使い方まで解説していきます。
多分、モノレートがなくなることによって退場する人が増えると思うので、しばらくはライバルが減って稼ぎやすくなりそうですね。
コンテンツ
モノレートの代替以上に超使える優良リサーチツール『Keepa』の導入手順
まず始めに、以下のボタンをクリックして『クロームウェブストア』に移動します。
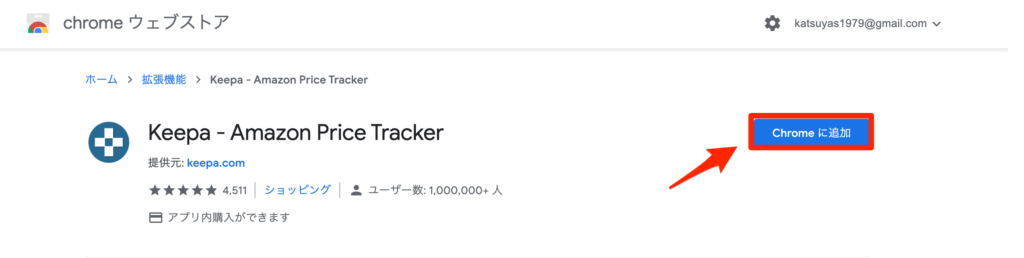
『Chromeに追加』をクリック。
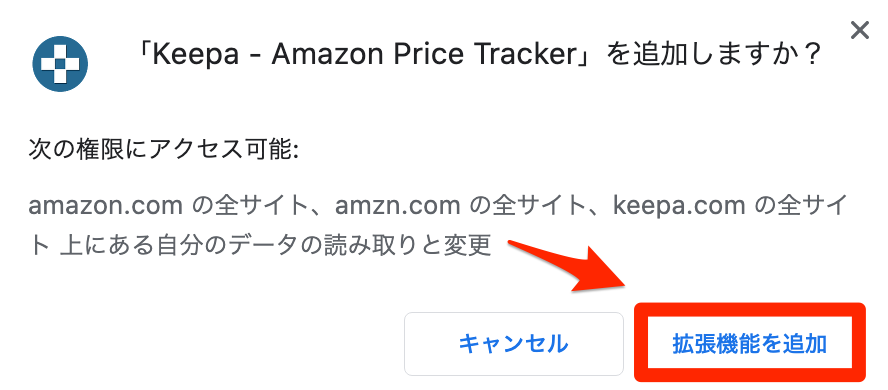
続いて『拡張機能を追加』をクリックします。
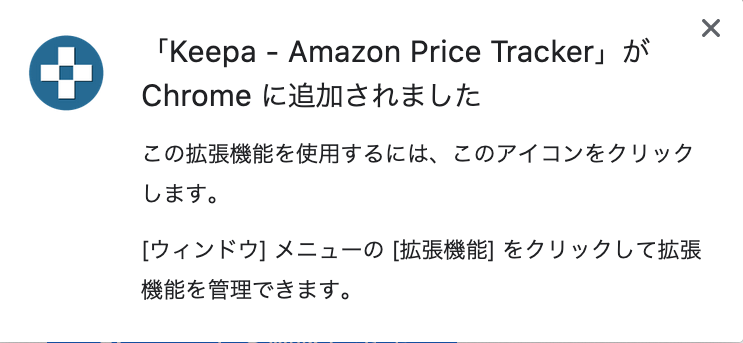
これで導入完了です。超簡単ですね!
導入後にAmazonの販売ページを開いてみると・・・
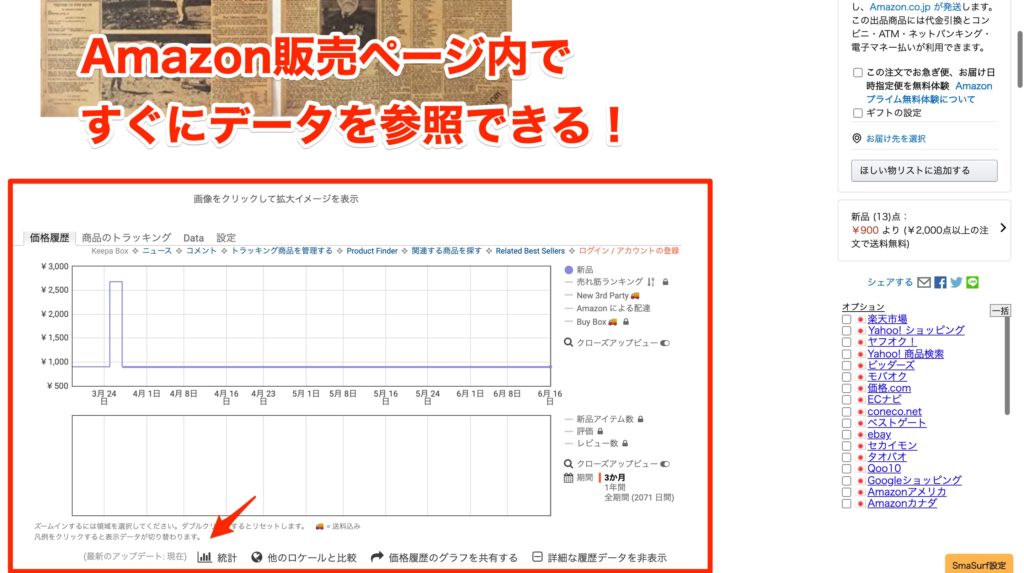
このように、販売ページ画像の下に、詳細なデータが表示されるようになります。
ただ、下の『統計』をクリックしてみますと・・・
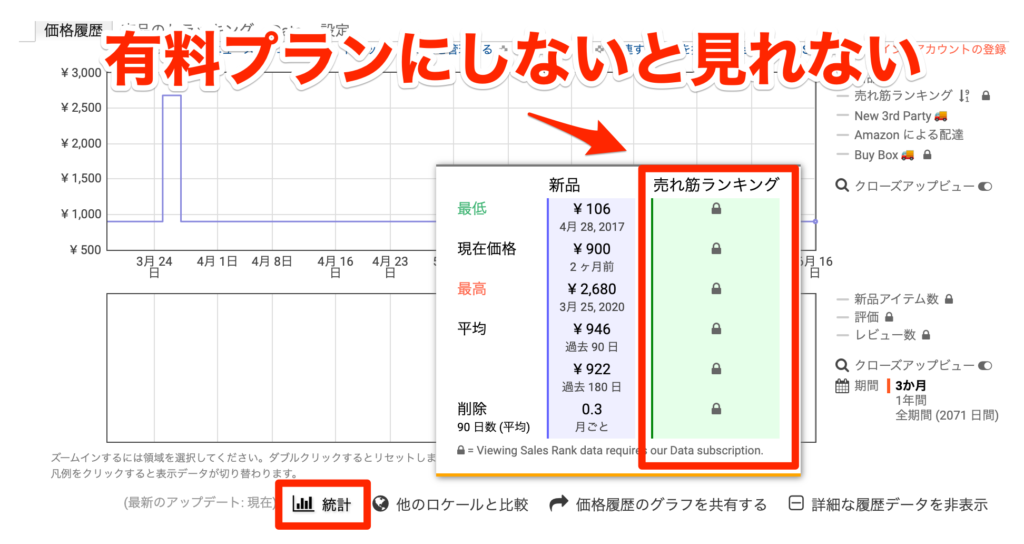
2020年6月現在では「売れ筋ランキング」を見るには有料プランが必須となっていますので、本コンテンツでは申込手順をお伝えしていきます。
『Keepa』の有料プランお申込手順
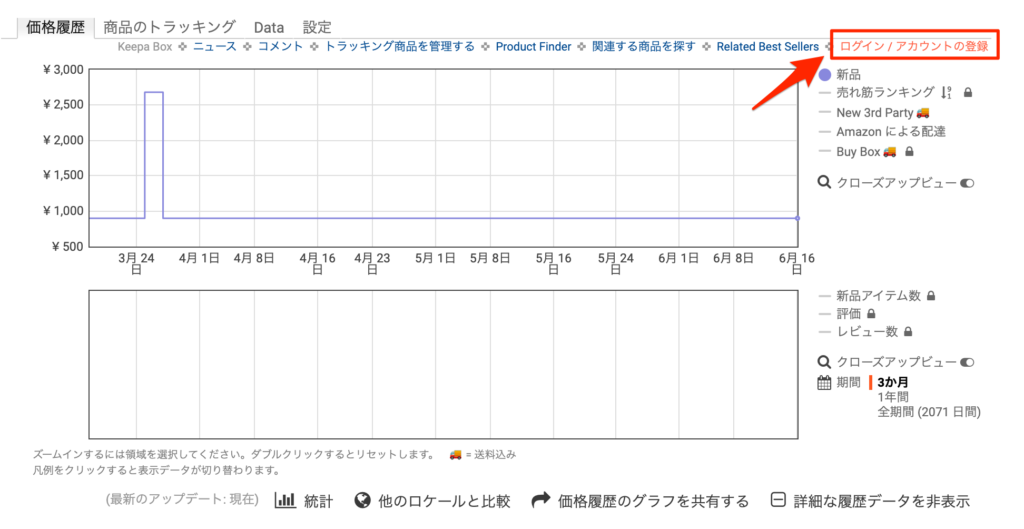
Amazon販売ページ上に表示されている『Keepa』右上の『ログイン/アカウントの登録』をクリックしてください。
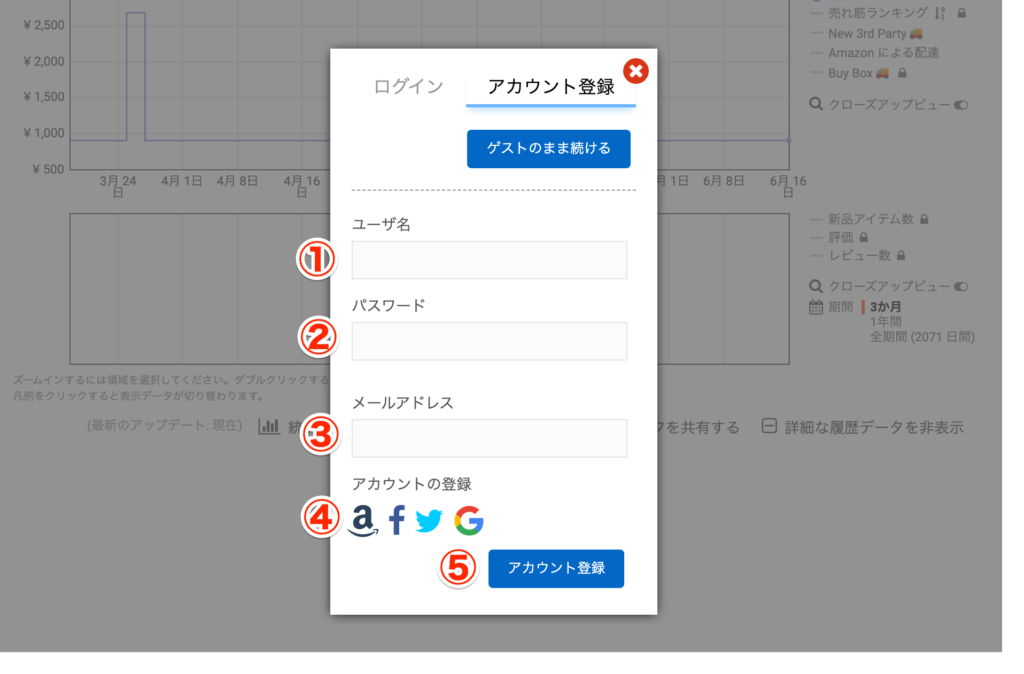
メールアドレスで登録する場合は①②③に情報を入力して⑤の『アカウント登録』をクリック。
今回は入力の手間が省ける④のグーグルアカウント(Gマーク)をクリックして進めていきます。
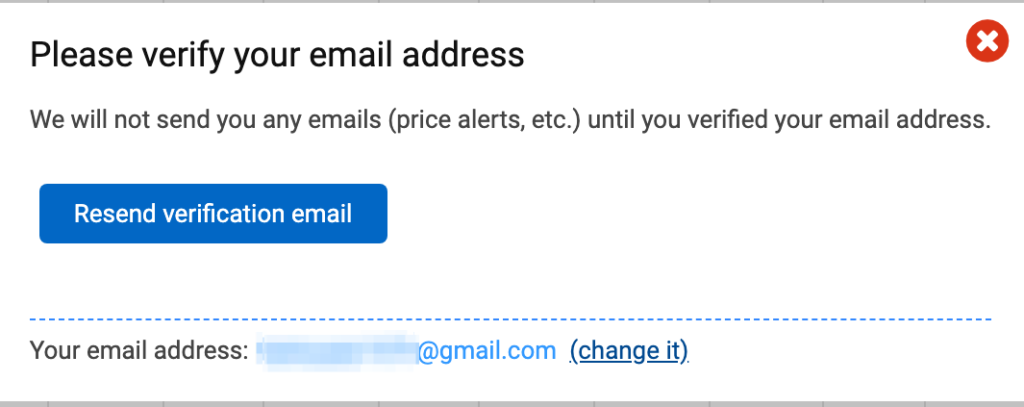
そうしますと、英語でこのような表示がされます。
Google翻訳にかけると「メールアドレスを確認してください。メールアドレスを確認するまで、メール(価格アラートなど)は送信されません。」という内容であることが確認できます。
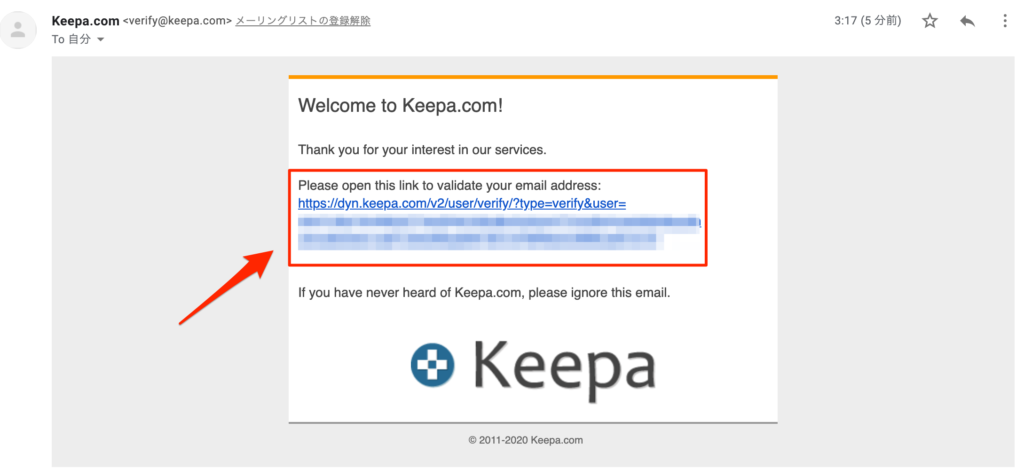
Gmailアプリを開いてURLをクリックしますと、Keepaのマイページに移動、確認作業が完了となります。
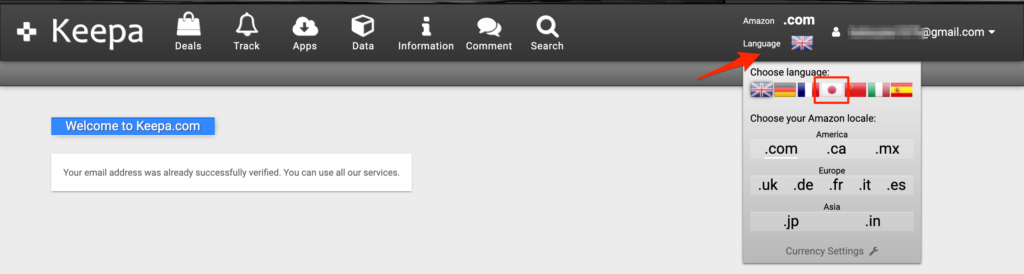
デフォルトでは英語に設定されていますので、右上のイギリスの国旗をクリック、続いて日本の国旗をクリックしましょう。
これにより一部ですが、日本語訳になります。
次に有料プランのお申し込みをしますので、左上の「Keepa」ロゴをクリックしてトップページへ移動してください。
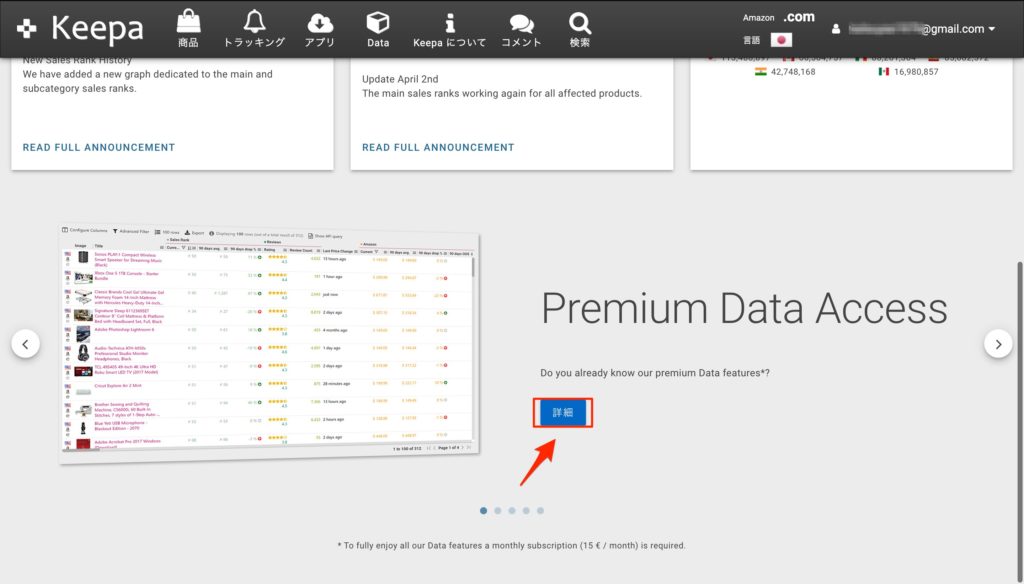
ページ最下部に『Premium Data Access』の項目があるので、すぐ下の『詳細』をクリック。
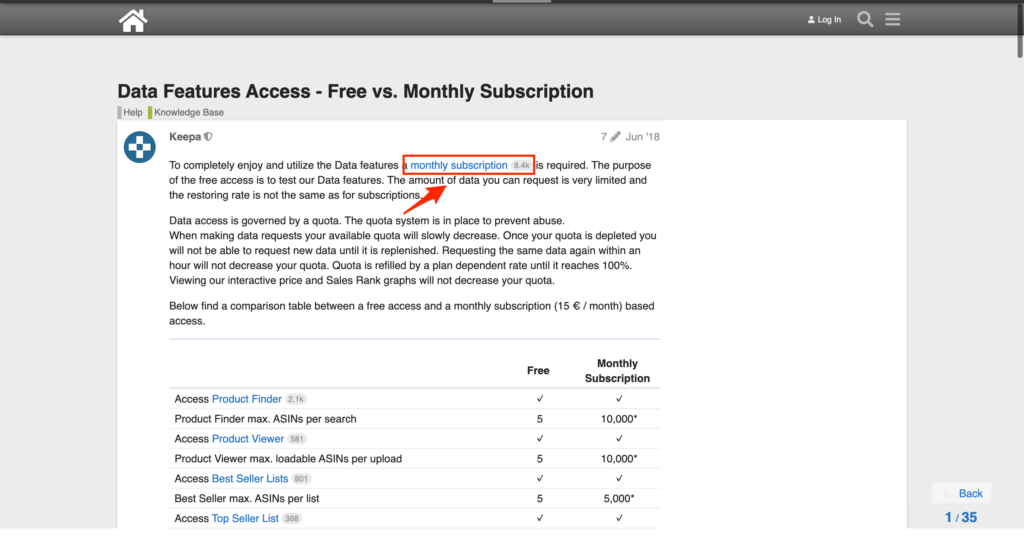
下の方に無料プランと有料プラン(月額サブスクリプション15€/月)の比較表があるので、Google翻訳で内容を確認して「monthly subscription」をクリックして進めていきます。

青色のスイッチの右下に注意事項等の記載された英文が表示されているので、Google翻訳で内容を把握し、青色のスイッチをクリックします。
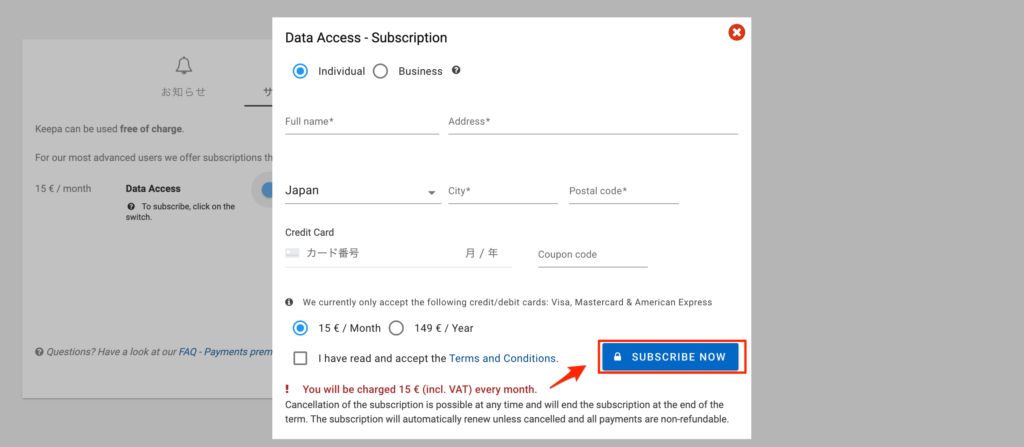
必要な情報を入力して左下のチェックボックスにチェックを入れ、『SUBSCRIBE NOW』をクリックします。
日本語住所を英語表記に変換するWebサービス
※毎月15€(日本円で約1,800円〜2,000円・VATを含む)が請求されます。
サブスクリプションのキャンセルはいつでも可能で、期間の終了時にサブスクリプションを終了します。サブスクリプションはキャンセルされない限り自動的に更新され、すべての支払いは返金不可です。
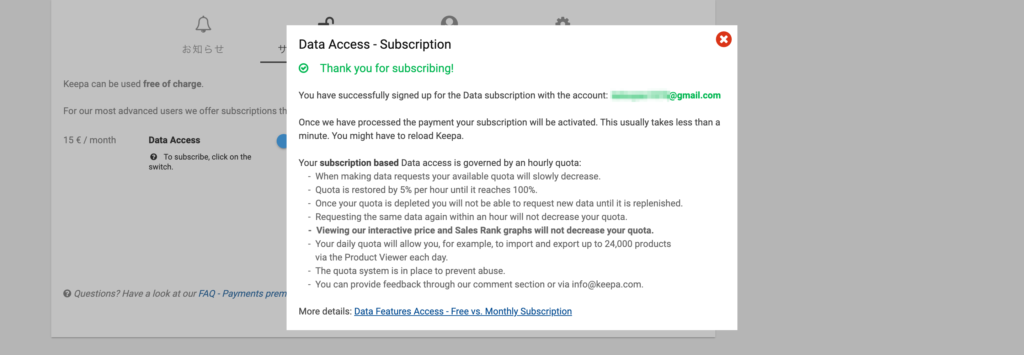
これでKeepaの有料プラン登録が完了になります。
モノレートの代替以上に超使える優良リサーチツール『Keepa』の使い方
『Keepa』は高機能で、一見難しそうに感じますが、今回は超シンプルに必要最低限の機能だけお伝えしていきます。
『Keepa』はとりあえず『価格』と『ランキング』だけ見れるようになればOK!
『価格』と『ランキング』は基本的にモノレートと見方は同じ。
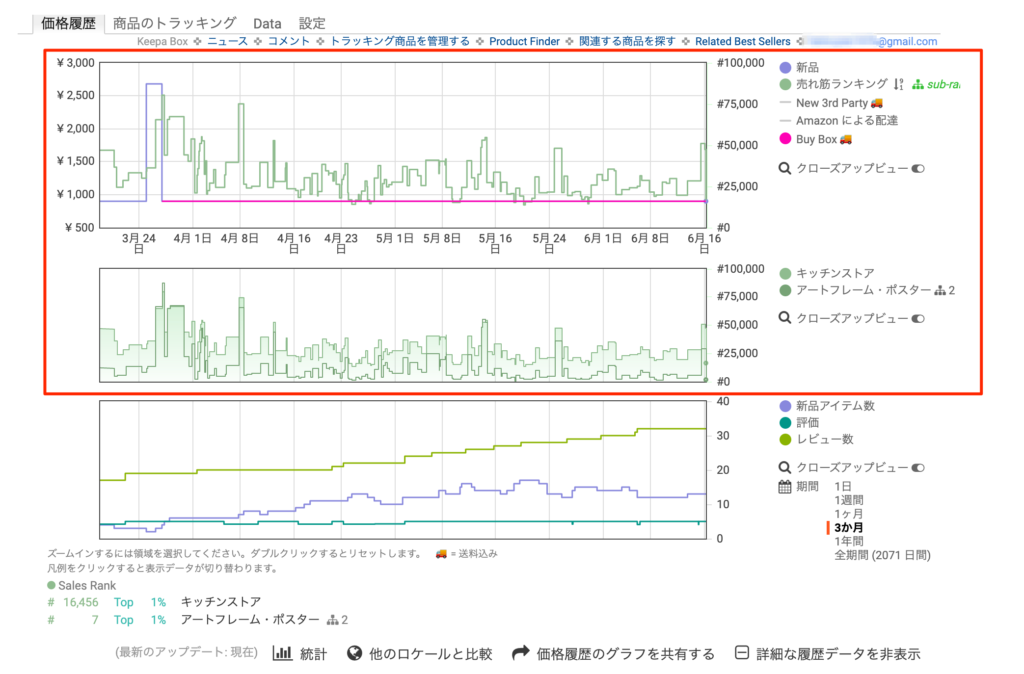
まずは赤枠内のデータをご覧になって見てください。
このスペースのグラフだけで、モノレートと同じ感覚で『価格』と『ランキング』を一目で確認することができます。
もう少し深堀していくと、

例えば、3月24日付近のグラフを確認しますと、青色のグラフが上に伸びていることから「2,680円」と高めの価格設定となっていることがわかります。
価格に引っ張られる形で、緑色のランキングの『売れ筋ランキング』のグラフも上に伸びて36,200位とあまり高いランクではないことがわかりますよね。
で、次に少し日にちを進めて4月1日付近にマウスカーソルを合わせて見てみますと、
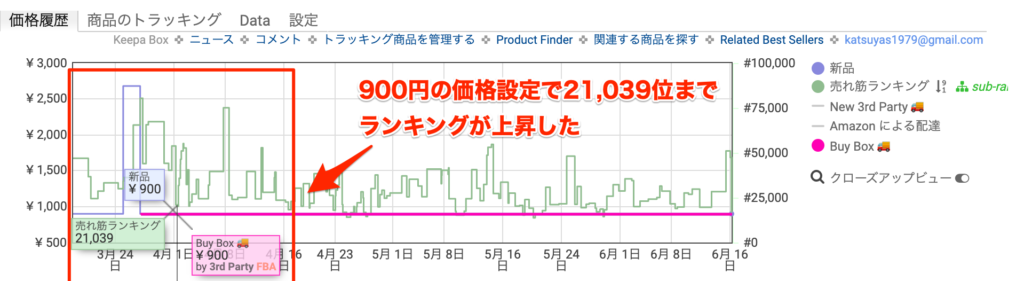
緑色のグラフ、売れ筋ランキングを確認すると、価格を下げたことで36,200位から21,039位までランキングが上昇したことがわかります。
そして『Buy Box』の桃色のグラフを見てみますと、価格はそのまま900円でランキングがギザギザを刻んでいることから、そこそこの数が売れていると判断できます。
『価格』と『ランキング』はわかったけど『出品者数』は?
と、考えられる方も多いと思いますので、今回はFBAを利用する場合にライバルとなる『FBA出品者数』が正確にわかる方法をお伝えします。(※検索結果からですと正確な出品者数が表示されないことがあるのでこの方法は超重要)
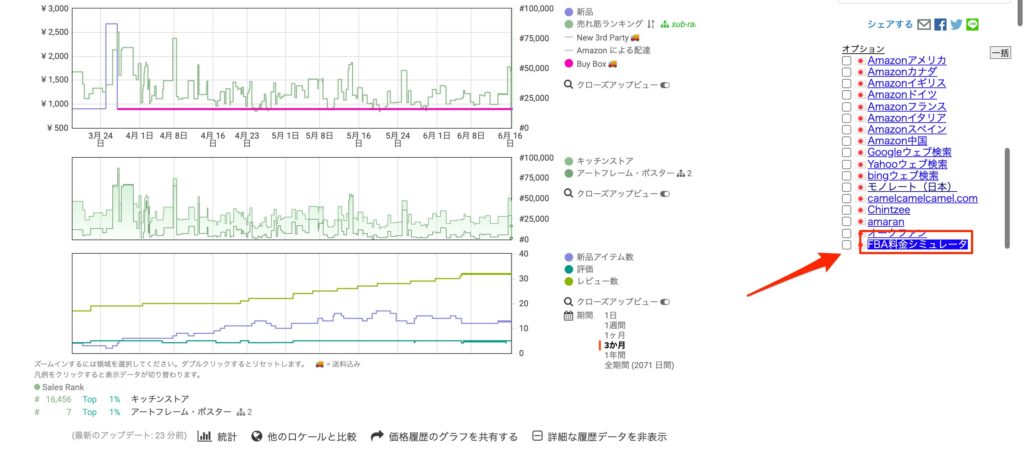
『SmaSurf』のツールを有効にして『FBA料金シミュレータ』をクリック。
SmaSurfの導入がまだの方はこちら
→ 中国輸入転売ビジネス必須ツール『SmaSurf 』の導入方法
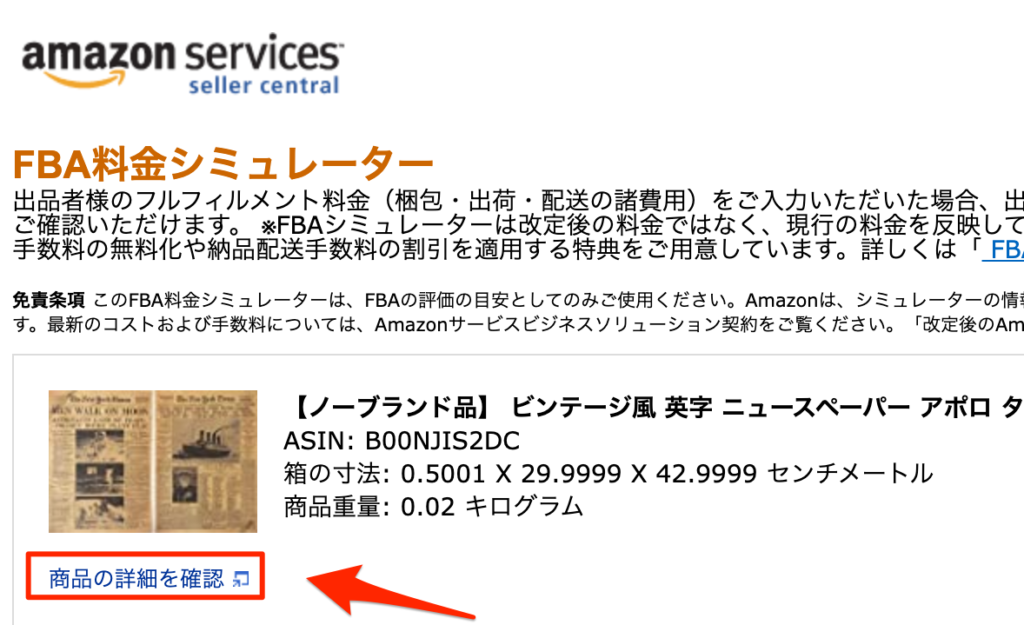
『商品の詳細を確認』をクリック。
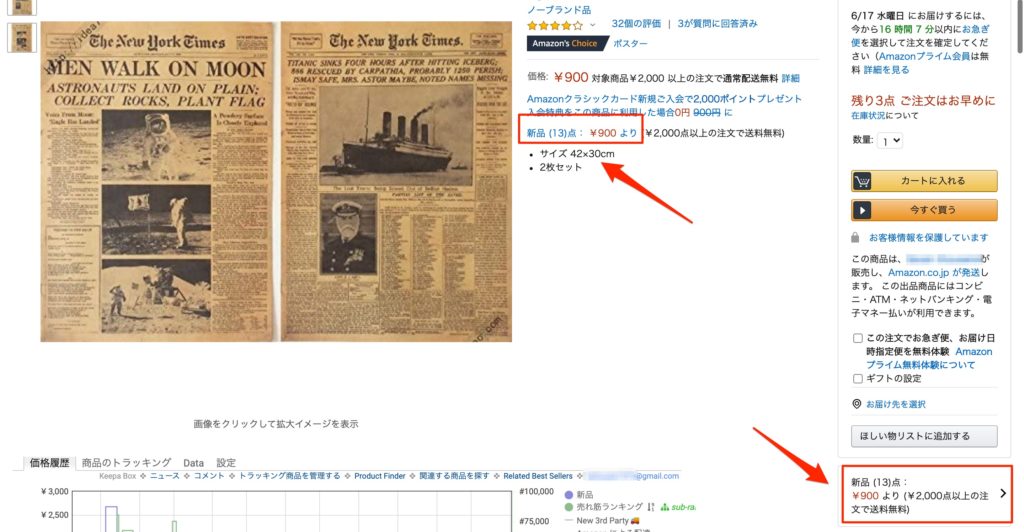
FBA料金シミュレーターを経由して開いたAmazon販売ベージの中央『新品(13)点:¥900 より』もしくは右側『カートに入れる』ボタン下の『新品(13)点: ¥900 より(¥2,000点以上の注文で送料無料)』をクリックします。
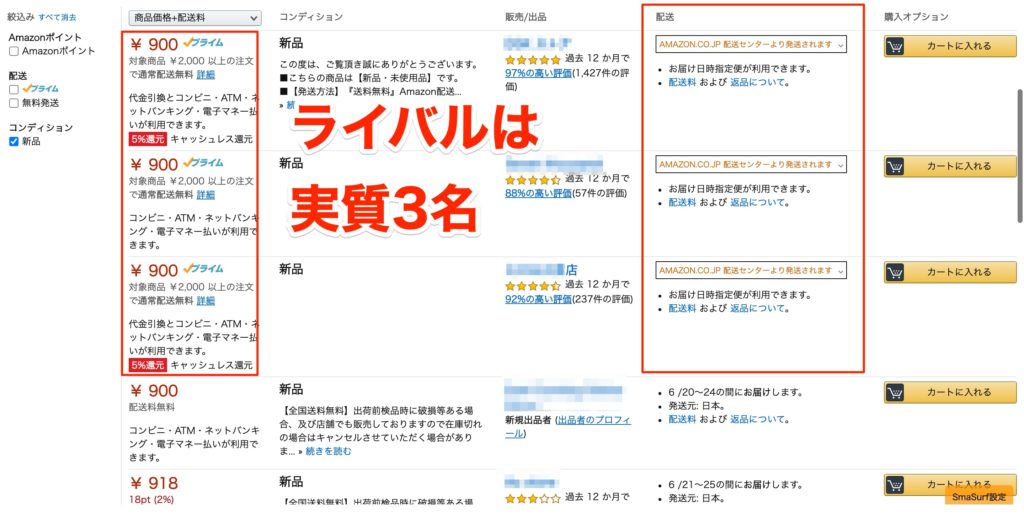
画像のように『プライム』マークのついた『FBA出品者』から順番に表示されます。
この商品はプライムマーク(AMAZON.CO.JP 配送センターより発送されます)が付いているセラーさんは3名なので、あなたがFBAを利用して販売されるのであれば、13名ではなく、実質3名だけがライバルとなります。
価格とランキングは『Keepa』で確認しつつ、このFBA料金シミュレーターを経由してから出品者を確認する方法が現状、効率よくリサーチを進める方法の1つですので、ぜひ実践されてみてください。
それでは、最後までお読みいただき、ありがとうございました!









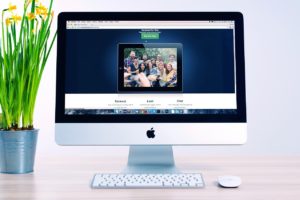

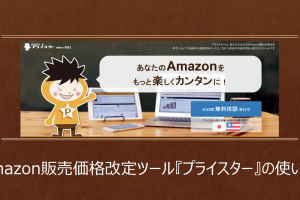






コメントを残す