こんにちは!Sakaiです。
私が初めてPCとインターネットを使い始めた15年以上前の話ですが、
サーバーにファイルをアップロードをする場合には
FTPという技術を使ってサーバーへファイルを転送するというのが主流でした。
現在ではレンタルサーバーやブログシステムのWordPressが優秀で使う機会が減りましたね。
それでも、
今でもFFFTPを使った方が効率の良い作業はあります。
本記事では、
ダウンロードと設定、ファイルのアップロードとコンテンツをURL化する方法
について、解説していきます。
※当サイトの運営で契約しているエックスサーバーでご説明をします
FFFTPのダウンロードとインストール手順
まず始めに、以下のサイトからソフトをダウンロードします。
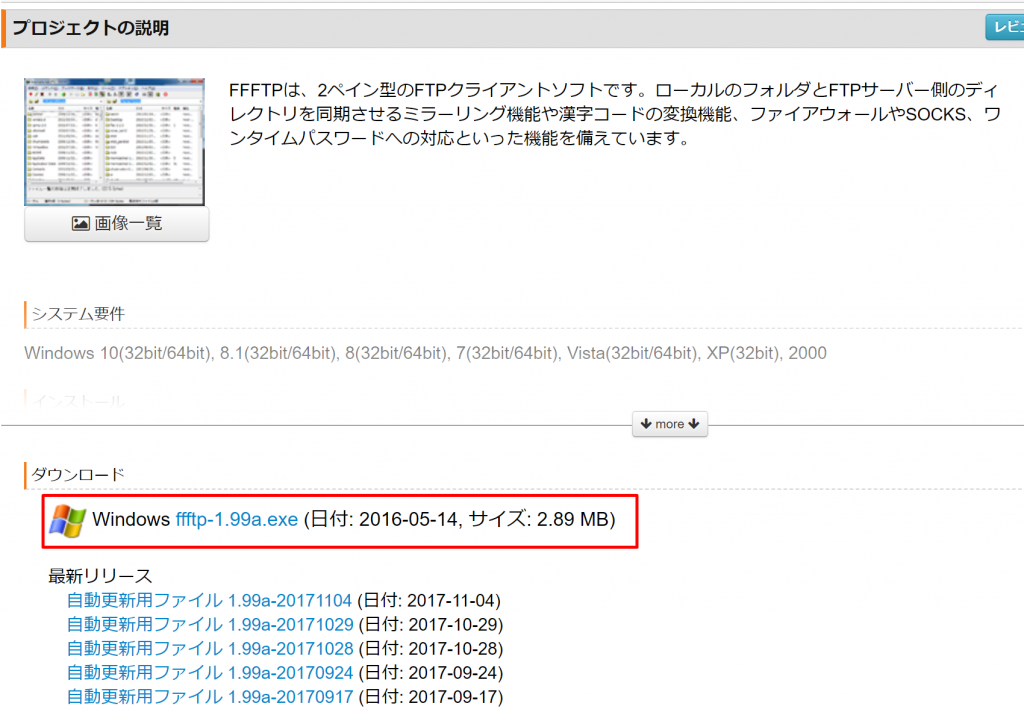
ダウンロードをして、FFFTPをインストールをしてください。
サーバー設定と接続手順
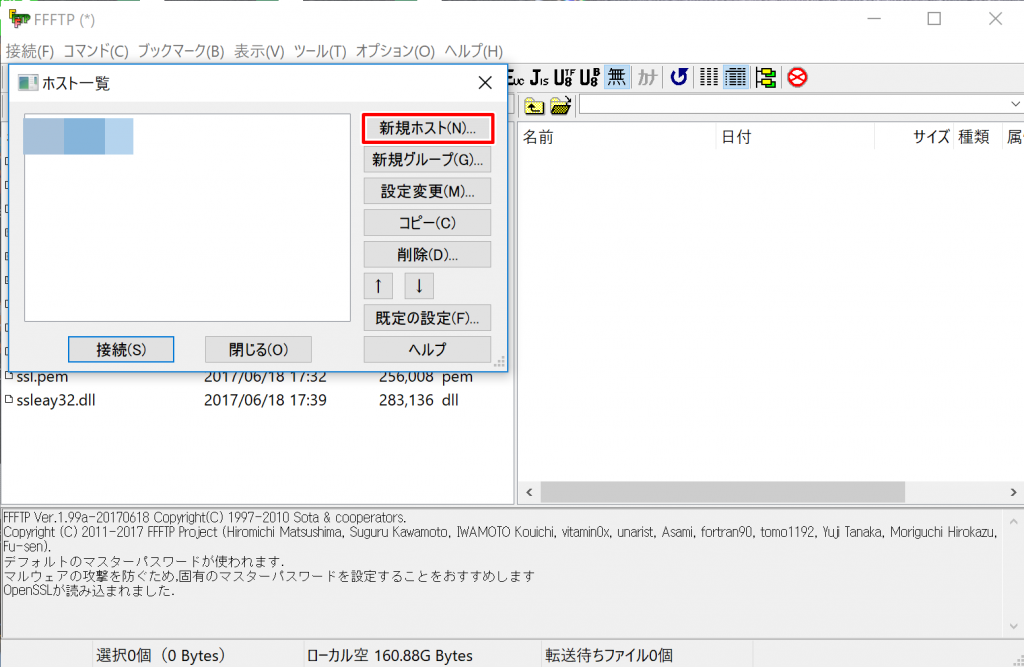
FFFTPを起動し、
『新規ホスト』をクリックします。
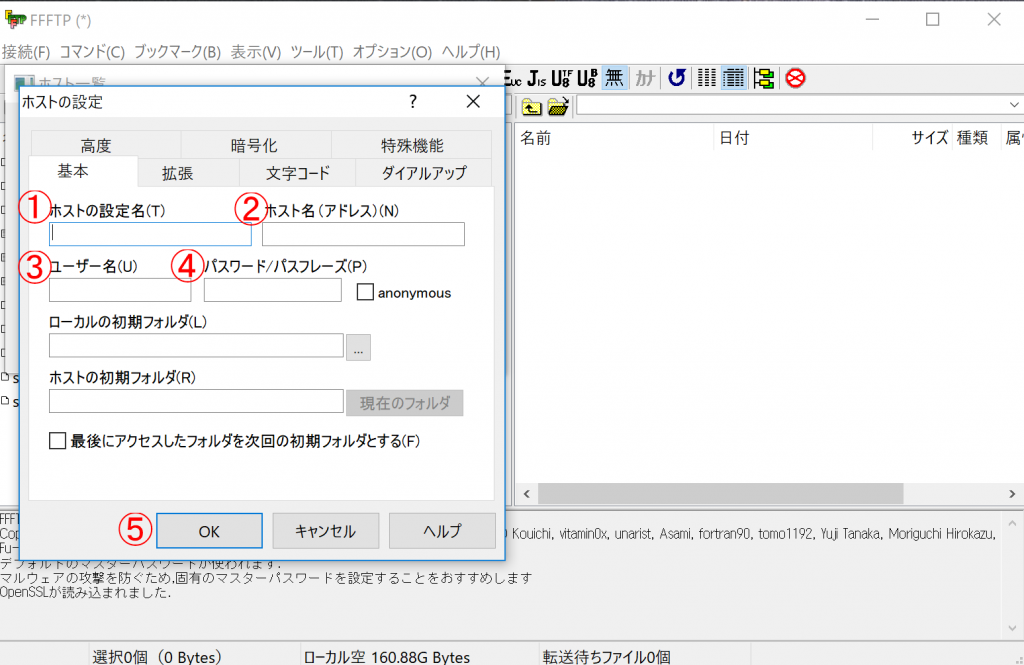
①サイト名などを入力
②FTPホスト
③FTPユーザー
④FTPパスワード
『ホストの設定』では、サーバー契約時に受信したメールに載っている情報を入力していきます。
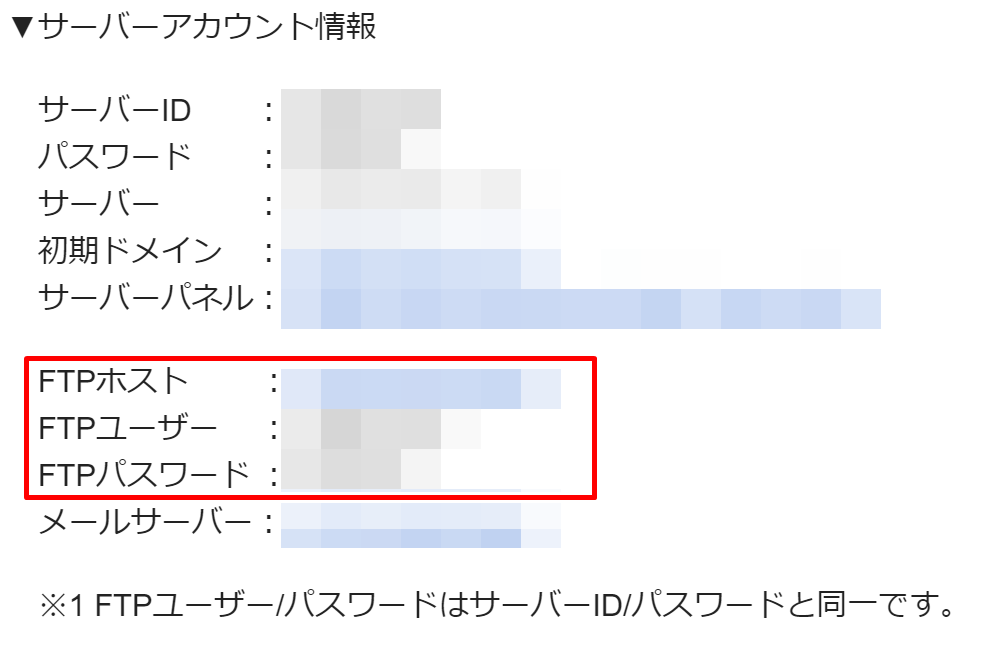
エックスサーバーの場合は、
『【Xserver】■重要■ サーバーアカウント設定完了のお知らせ (試用期間)』
という件名で、上画像のようなメールにアカウント情報が載っています。
⑤各種項目を入力したら『OK』をクリック
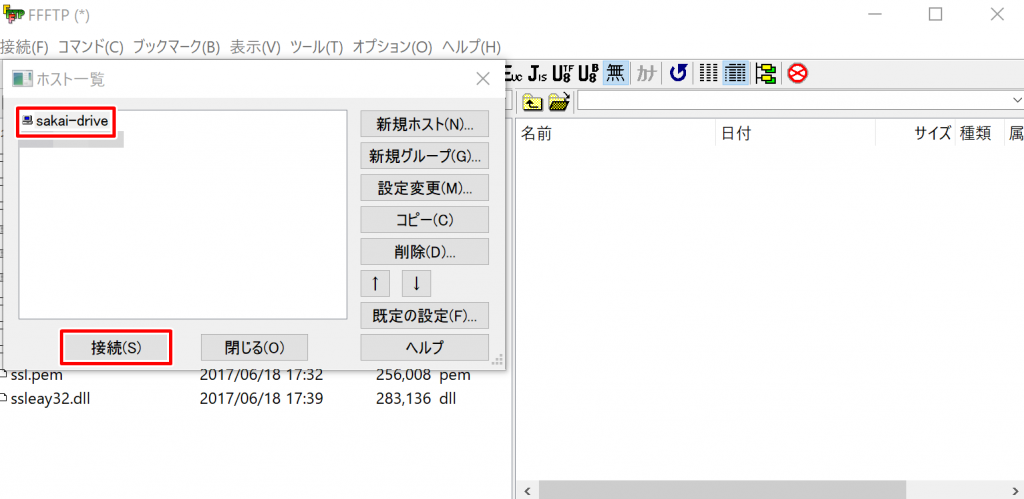
画面が切り替わりましたら、
①で入力した『ホストの設定名』を選択後、
『接続』をクリックしてください。
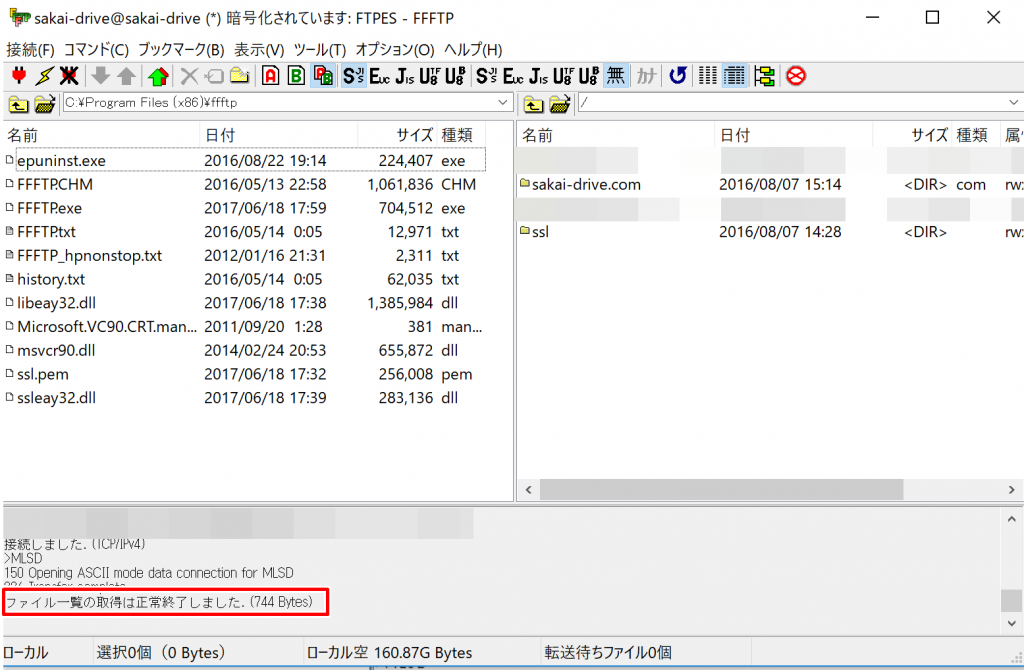
下部のログに『ファイル一覧の取得は正常終了しました』と表示されていればOKです。
FFFTPをを使ってデータをアップロードする方法
FFFTPを使って、
あなたが創った音声や動画、セールスレターやPDFなどのオリジナルコンテンツをアップロードすることができます。
アップロードしたコンテンツにURLを付けることにより、
メルマガやLine@の読者にコンテンツをプレゼントすることができますので、
ぜひやり方を覚えておいてください。
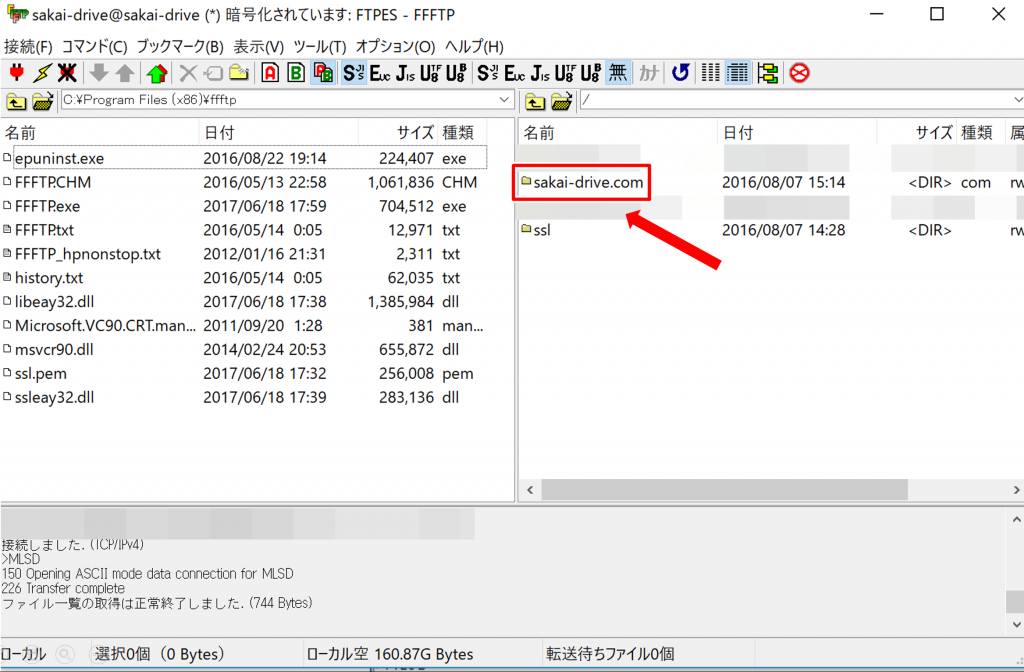
『サーバー設定と接続手順』で接続が完了しましたら、
右側のホスト名『今回はsakai-drive.com』をダブルクリックします。
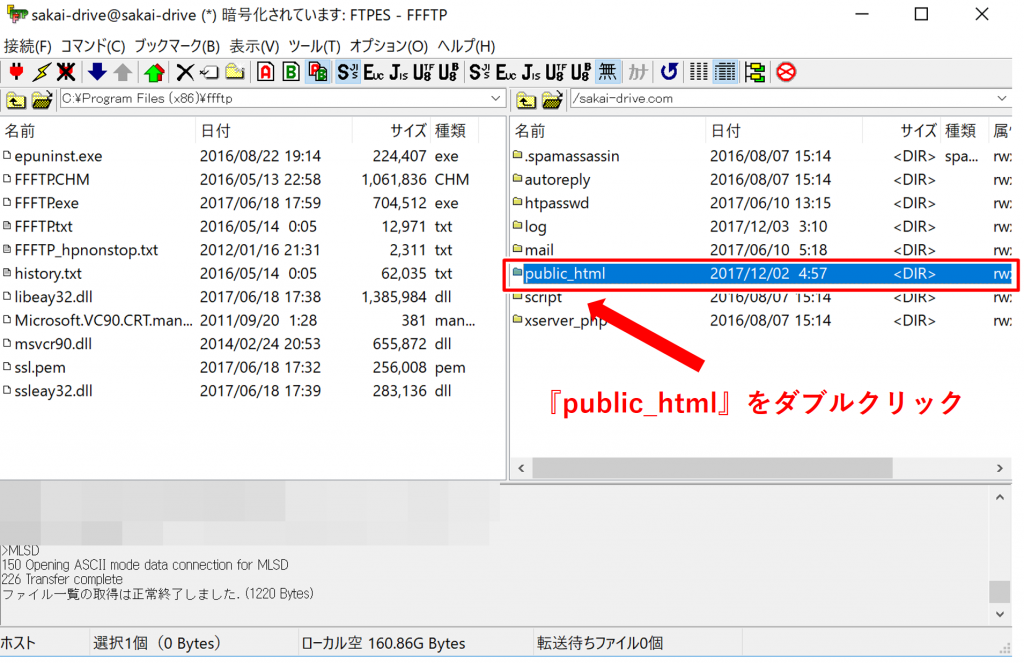
続いて、
『public_html』をダブルクリックします。
『public_html』以外の項目は一切触りませんので、
難しく考えずにサクッと覚えてしまいましょう!
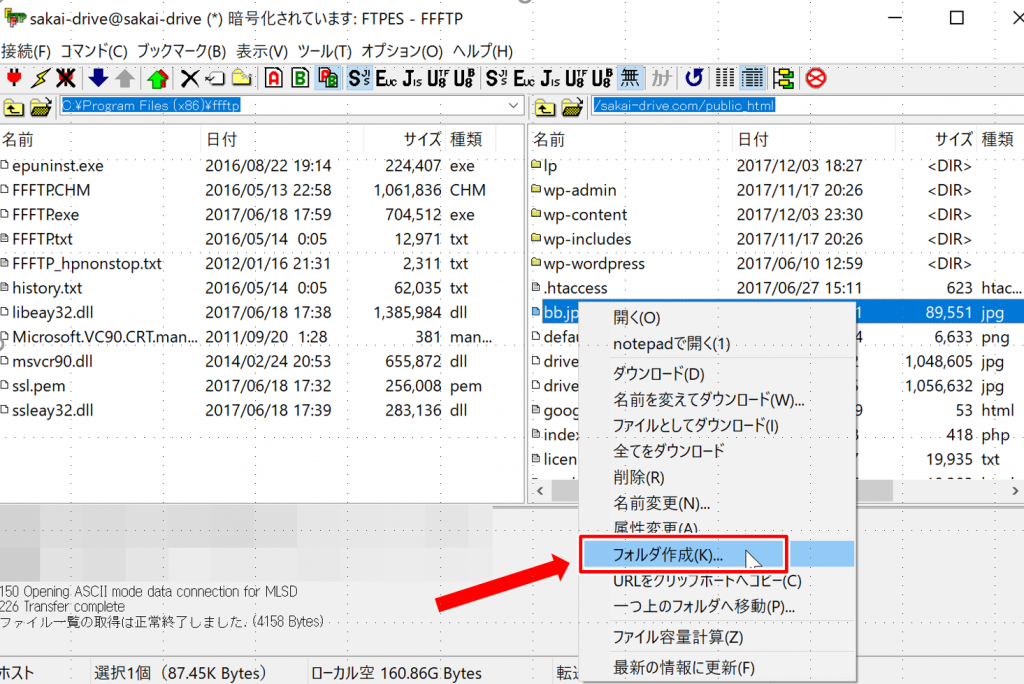
次に、右側のウィンドウ内で『右クリック』
表示された項目のなかの『フォルダ作成』をクリックします。
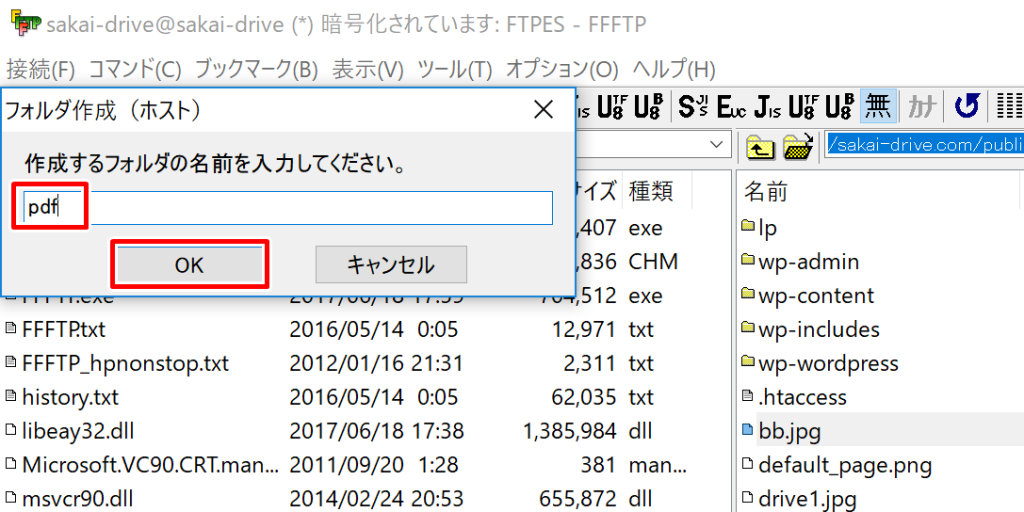
表示された入力フォームに、
今回は『pdf』と入力して『OK』をクリックします。
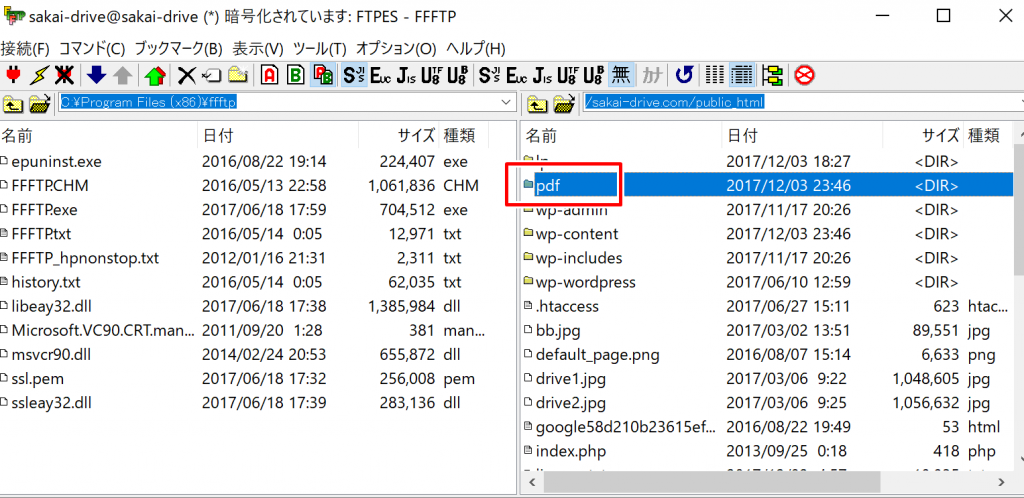
そうしますと、
『pdf』フォルダが作成されますので、ダブルクリックをします。
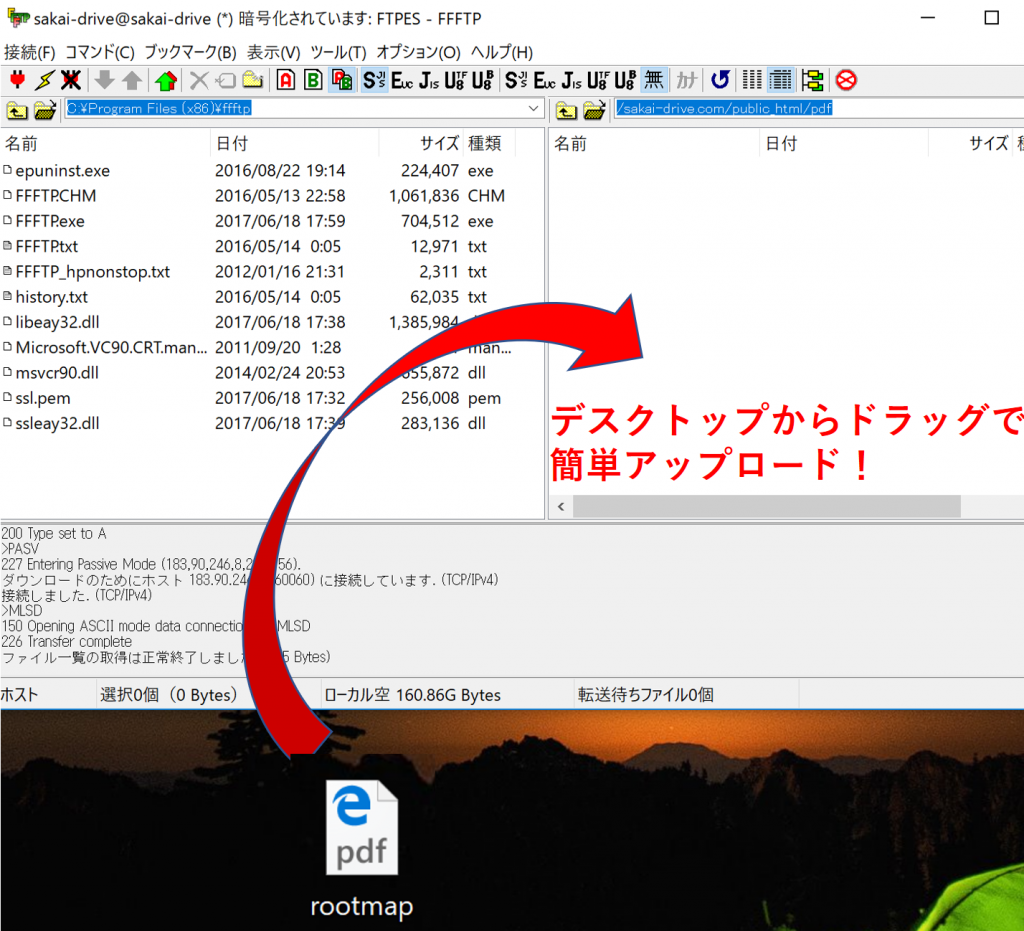
右側の真っ白なウィンドウに、
デスクトップからファイルをドラッグをすると、
サーバーへ簡単にアップロードすることができます。
アップロードしたファイルをURL化する方法
先程アップロードした『rootmap.pdf』をURL化して、
ファイルを共有できるようにしてみましょう。
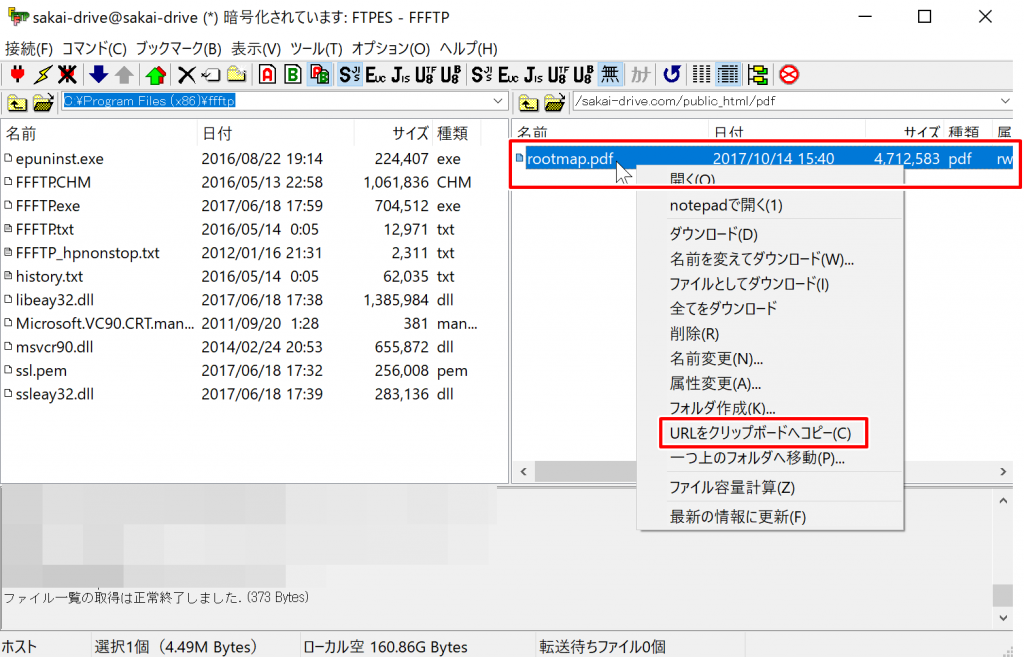
アップロードしたファイル名『rootmap.pdf』にカーソルを合わせて『右クリック』して
『URLをクリップボードへコピー』をクリックします。
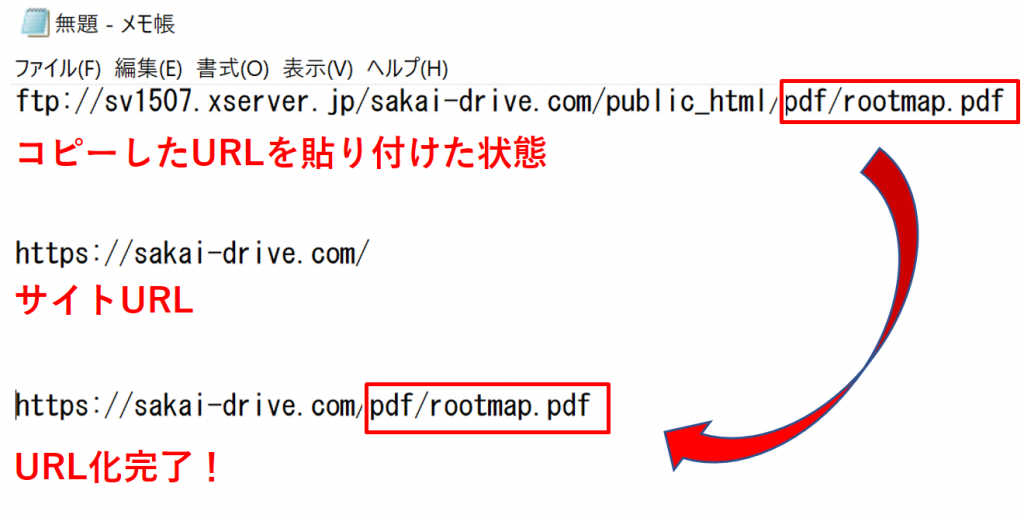
コピーしたURLをメモ帳などに貼り付けると、
『ftp:sv1507…』から始まるURLが表示されますので、
URL後尾の、
作成したフォルダ(pdf)から最後尾までをコピーして、
あなたのサイトURLに貼り付けてURL化完了です。
このURLをクリックすれば、いつでも誰でもアップロードしたコンテンツを確認することができるので、
ぜひあなたのビジネスに役立ててください!
それでは、本記事は以上となります。
最後までお読みいただきましてありがとうございました。


















コメントを残す