こんにちは!Sakaiです。
普段は計算をされる時には、普通の電卓を隣に置いてキーを叩かれていると思いますが、
喫茶店などでノマドをする際には、電卓を持ち歩いてまでは使わないですよね。
パソコンにインストールされている電卓アプリを使う人も結構いらっしゃると思いますが、
本記事では『Windows10で電卓アプリをスマートに起動する方法』について解説をしていきます。
タスクバーに電卓を登録する方法
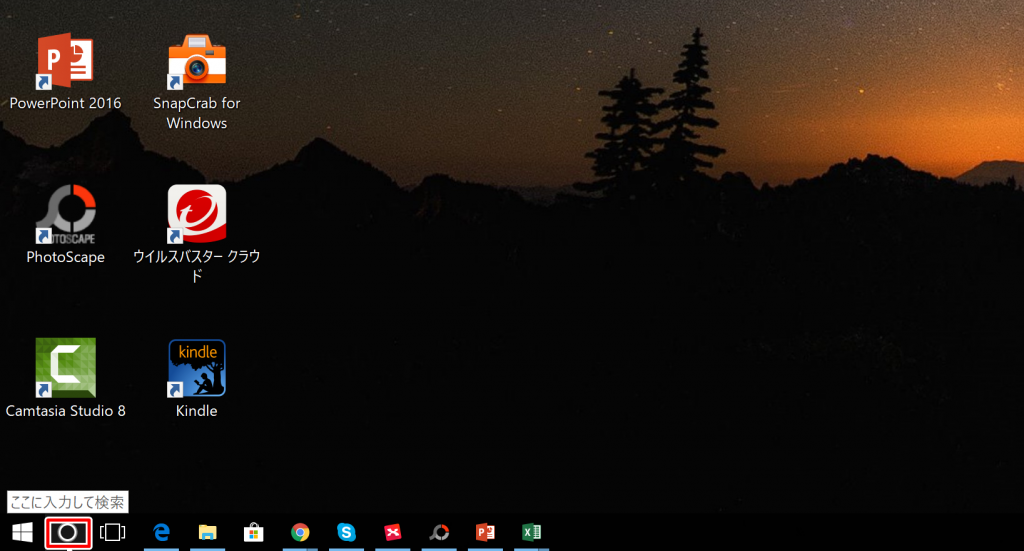
デスクトップの一番左下、Windowsマークの右隣に『〇アイコン』がありますので、クリックしてください。
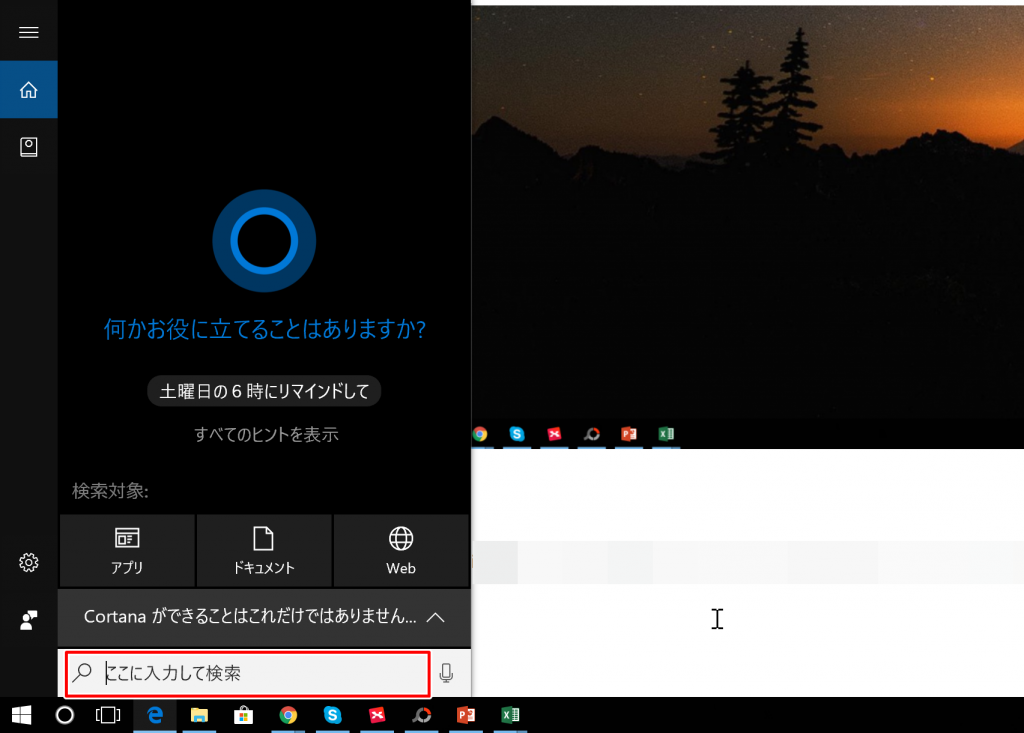
検索入力フォームが出てきますので、『電卓』と入力します。
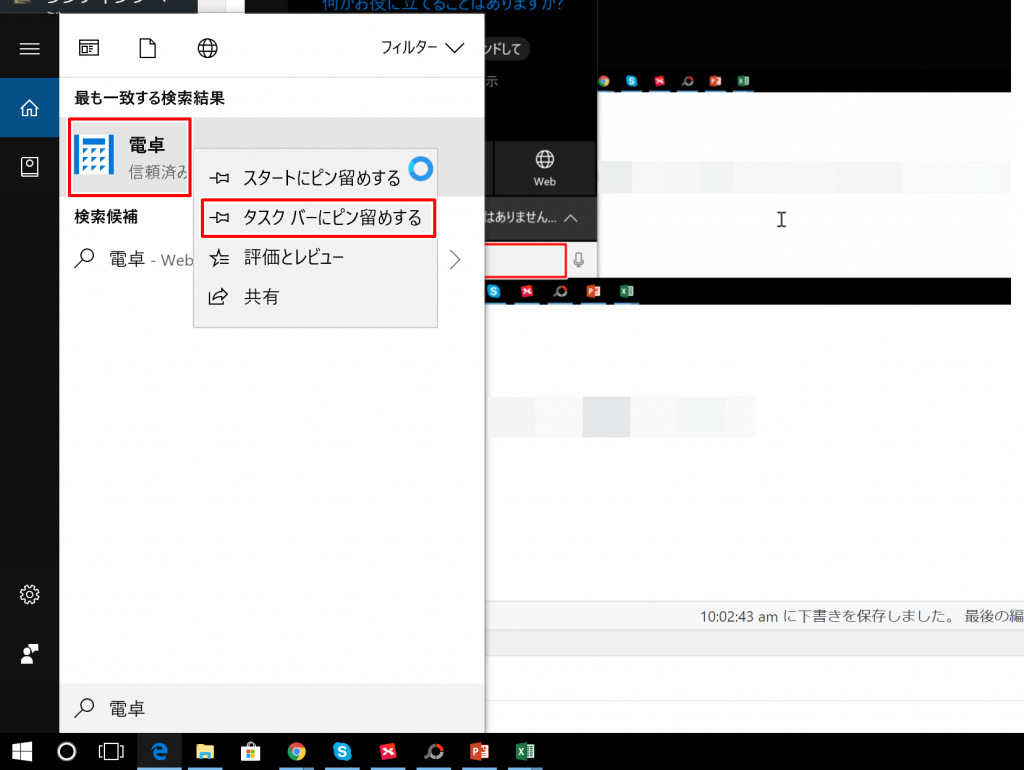
検索結果に表示された『電卓アイコン』にカーソルを合わせ、『右クリック』
スタートに登録することもできますが、
今回は『タスクバーにピン留めする』をクリックして進めます。
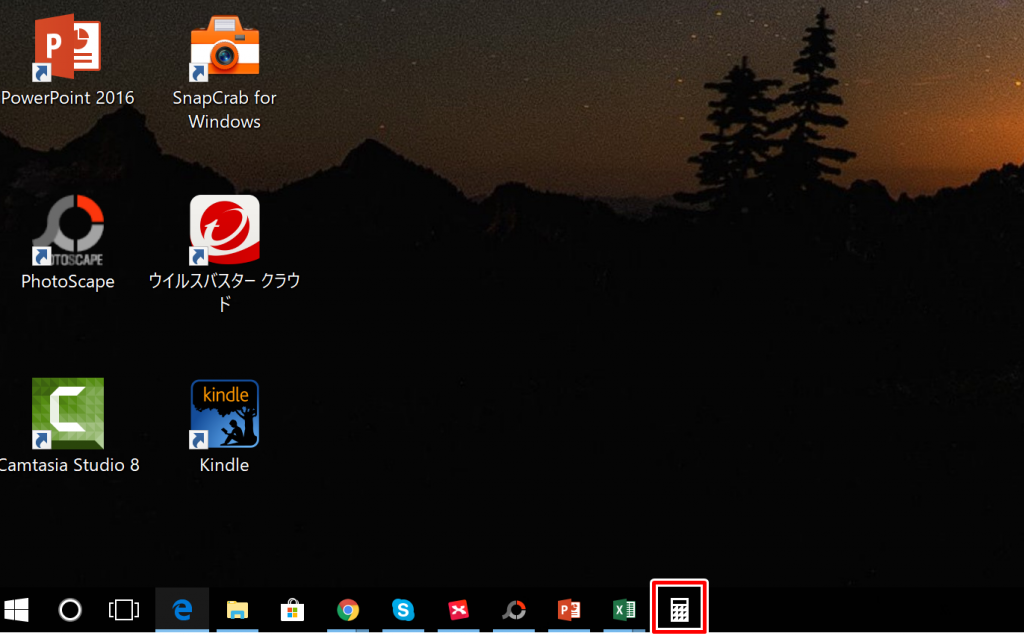
そうしますと、上の画像のようにタスクバーに『電卓アイコン』が追加され、
ワンクリックで電卓を起動することができます。
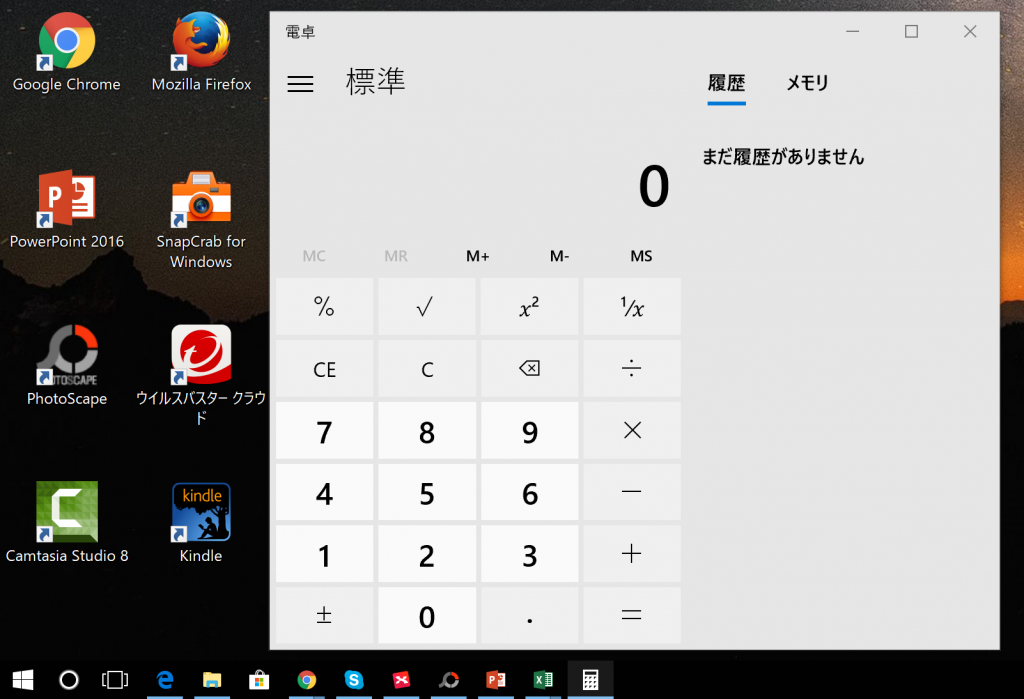
※Windows10の電卓アプリを起動した時の画像
電卓をショートカットキーに登録してスマートに起動する方法
スタートやタスクバーに余計なアイコンを増やしたくない場合には、
電卓アプリをショートカットキーに登録して、キーボード上で起動できるように設定しましょう。
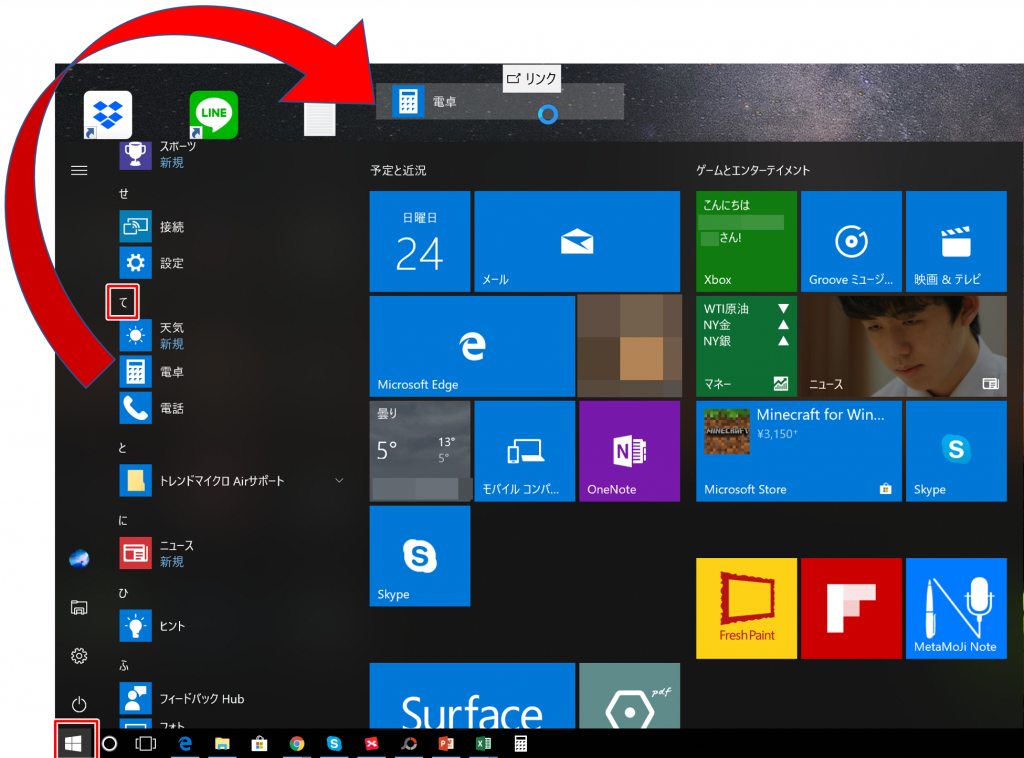
デスクトップ左下の『Windowsアイコン』をクリックして、
右に表示されたウィンドウをしばらく下の方へスクロール。
たちつてと、の『て』の項目に『電卓』のアプリがあるので、
これをドラッグ&ドロップして、デスクトップに『リンク(コピー)』を貼ります。
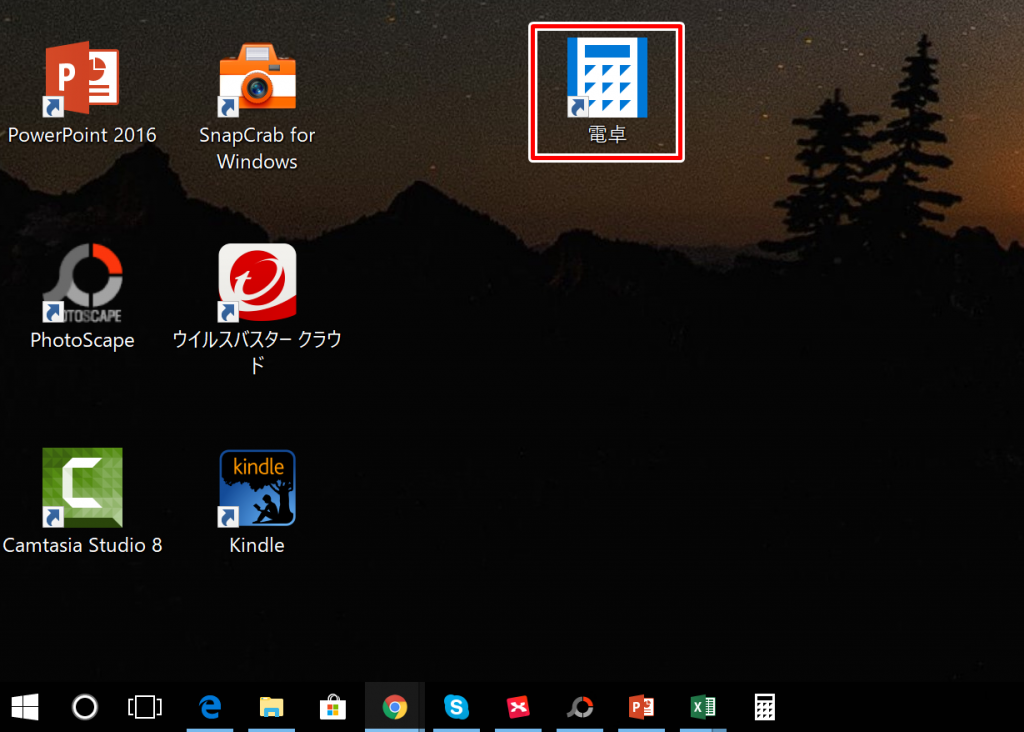
デスクトップ上の『電卓アイコン』にカーソルを合わせ、クリック。
表示された項目にある『プロパティ』をクリックしてください。
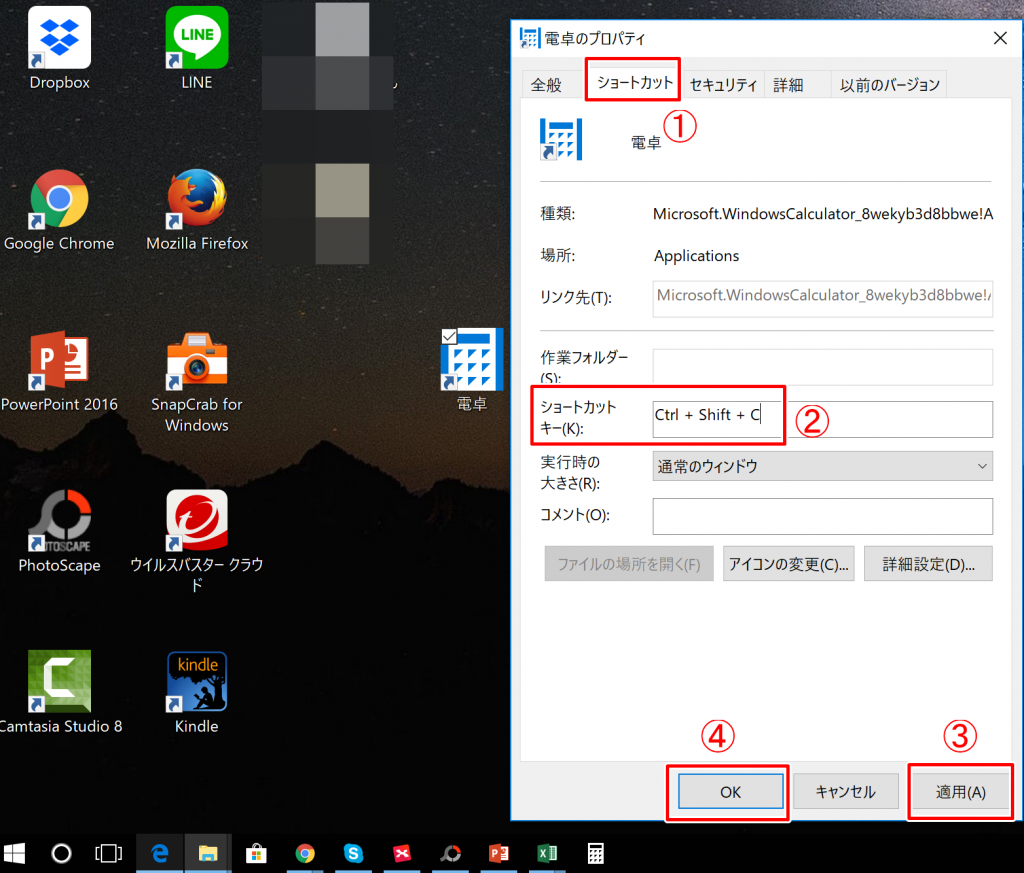
今回は『ctrlキー』と『Shiftキー』とアルファベットの『cキー』の
同時押しで電卓アプリが起動するように設定をしていきます。
①『ショートカット』のタブをクリック
②『ctrlキー』と『Shiftキー』とアルファベットの『cキー』を押す
③『適用』をクリック
④『OK』をクリック
以上で、設定完了です。
作業をしていると、ちょっとした計算をしたい時が良くありますが、今回ご紹介した方法を使うと、電卓アプリが即起動しますので、大幅に作業効率を上げることができます。
私は今や必須の方法となっているので、ぜひあなたも活用してスマートに作業を進めていってください。
『Windows10で電卓アプリをショートカット設定でスマートに起動する方法』
についての解説は以上となります。
最後までお読み頂きまして、ありがとうございました!











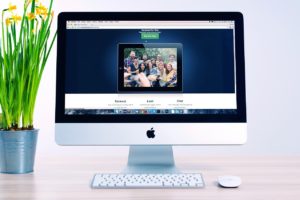






コメントを残す