こんにちは!Sakaiです。
『Google Search Console』は、Googleが無料で提供する、Googleの検索結果についての情報を取得できる、高機能な管理ツールです。
今回は『Google Search Console』の登録とサイトマップの送信方法を解説していきます。
コンテンツ
Google Search Consoleの登録手順
Google Search Consoleの公式サイトに以下のカードをクリックしてアクセスしましょう。
事前に準備したGoogleアカウントでログインをします。

『プロパティを追加』をクリックします。
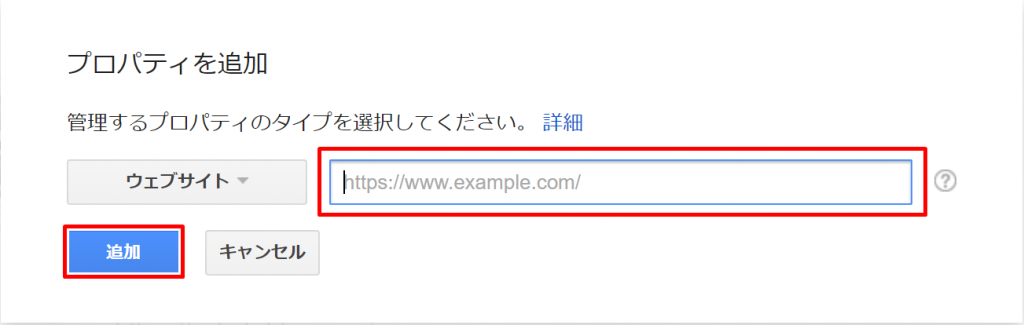
入力フォームに『www.』無しの『ウェブサイトのURL』を入力して
『追加』をクリックしましょう。
表示例:『https://sakai-drive.com/』
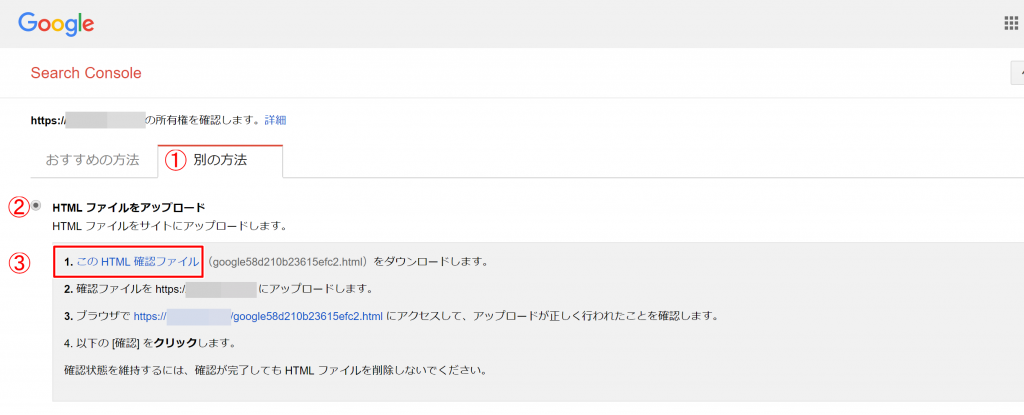
今回は『HTMLファイルをアップロード』する方法で進めていきます。
この方法では、ダウンロードしたHTMLファイルをあなたのサイトにアップロードすることによって、
サイトの所有権があなたにあることをGoogleに証明していきます。
①『別の方法』タブをクリック
②『HTMLファイルをアップロード』をクリック
③『このHTML確認ファイル』をクリックして『HTMLファイル』をダウンロードをします
今回は『FFFTP』というツールを使ってアップロードをしていきますので、
以下の記事を参考にダウンロードと設定を済ませておいてください。
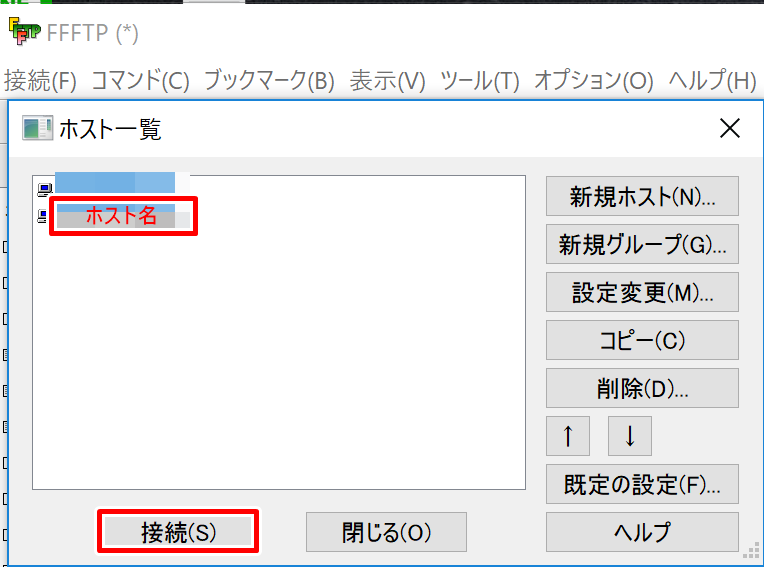
『FFFTP』を起動後、該当する『ホスト名』を選択して『接続』をクリックします。
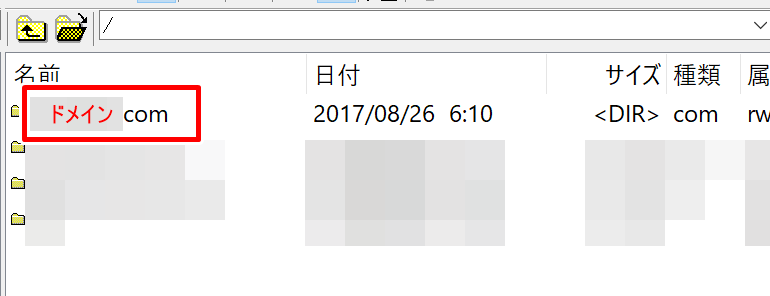
該当する『ドメイン』をダブルクリックします。
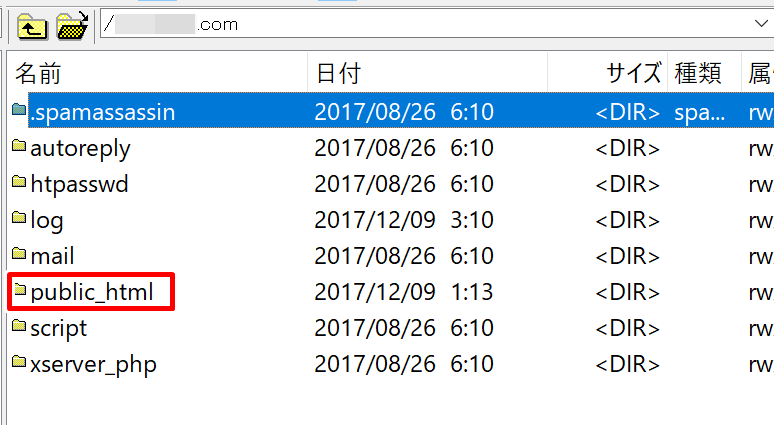
続いて『public_html』をクリックします。
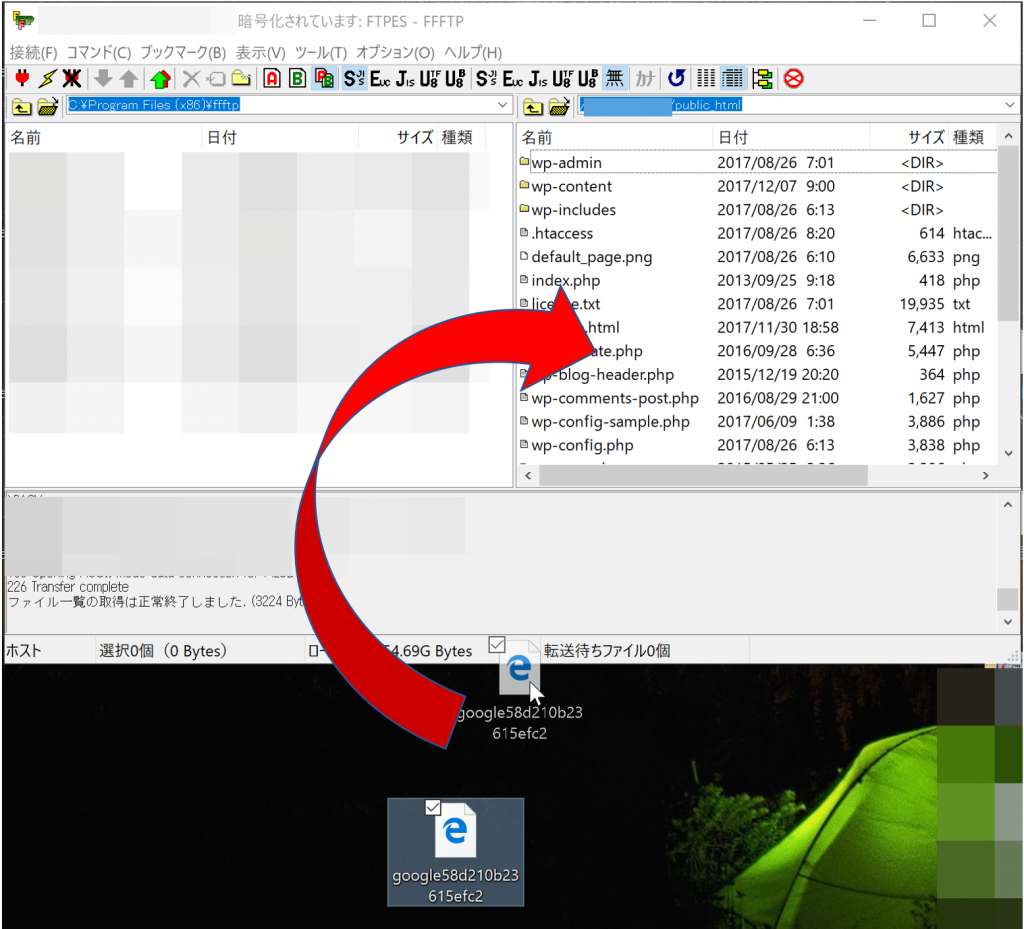
開いた『public_html』フォルダ内に、ダウンロードした『HTMLファイル』を
保存先(今回はデスクトップ)からドラッグしてアップロードします。
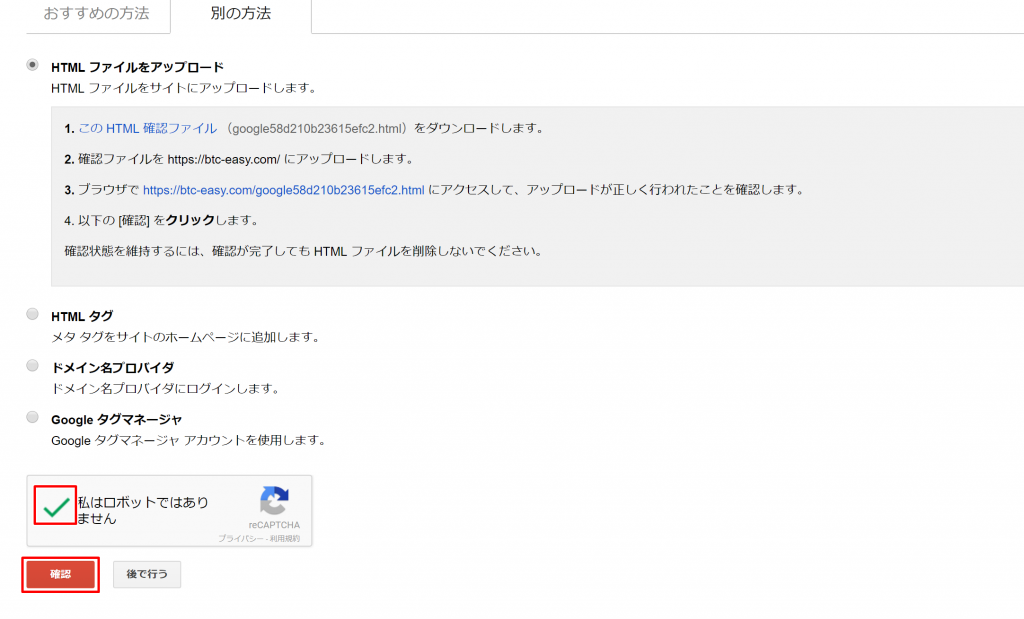
アップロードが完了しましたら、
『私はロボットではありません』にチェックを入れて、
『確認』をクリックしましょう。
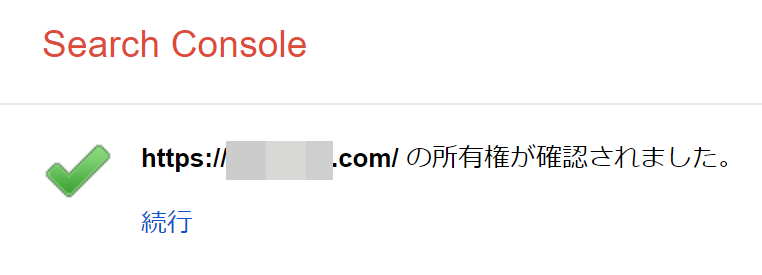
以上で所有権の確認作業は完了となります。
Google Search Consoleの初期設定
所有権の確認作業が終わりましたら、初期設定を進めていきましょう。
www.バージョンを登録する
検索結果に表示されやすくする為に、
『www.』付きのURLを登録していきます。
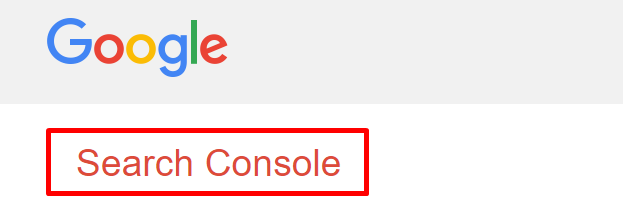
サイト左上の『Search Console』をクリックします。

続いて右側の『プロパティを追加』をクリック。
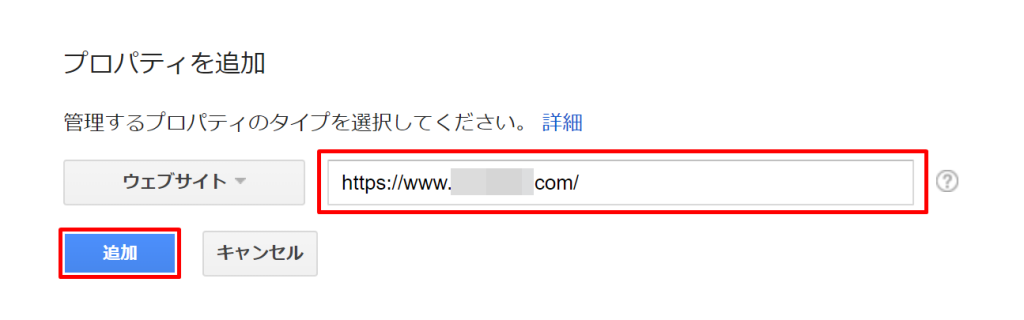
今回は入力フォームに『www.』有りの『ウェブサイトのURL』を入力します。
表示例:『https://www.sakai-drive.com/』
以上の作業で、『www.』有りのサイトURLを追加で登録することができました。
優先するバージョン(www.有り無し)を設定
これまでの作業であなたのサイトの『www.有り』と『www.無し』の二つのバージョンが登録されていますので、次の作業ではどちらを優先するかの選択をしていきます。
今回は『www.無し』で進めていきます。
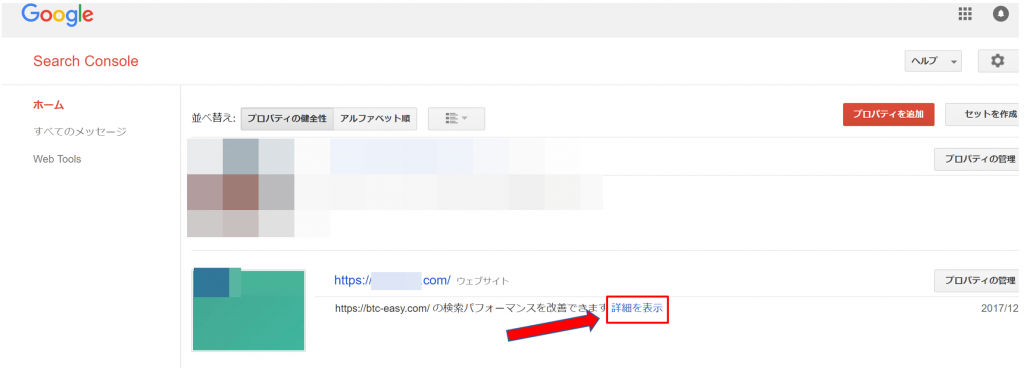
左上の『Search Console』をクリック後に表示される各サイトの内、
該当ウェブサイトの『詳細を表示』をクリックします。
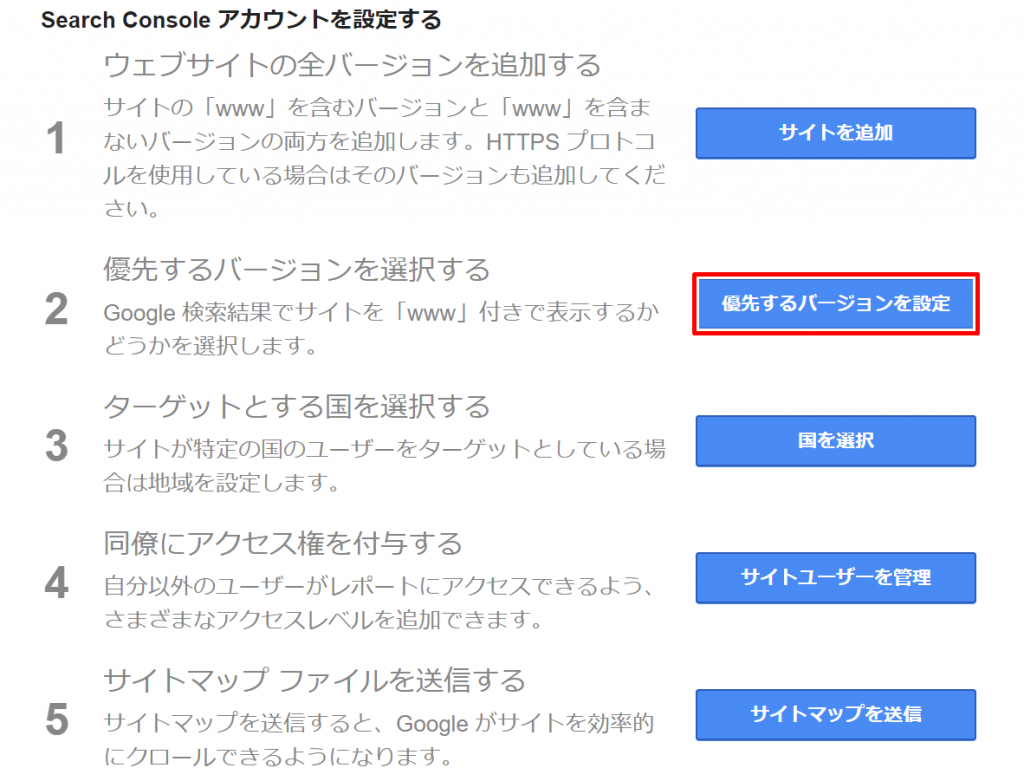
2項目の『優先するバージョン設定』をクリックして進めていきます。
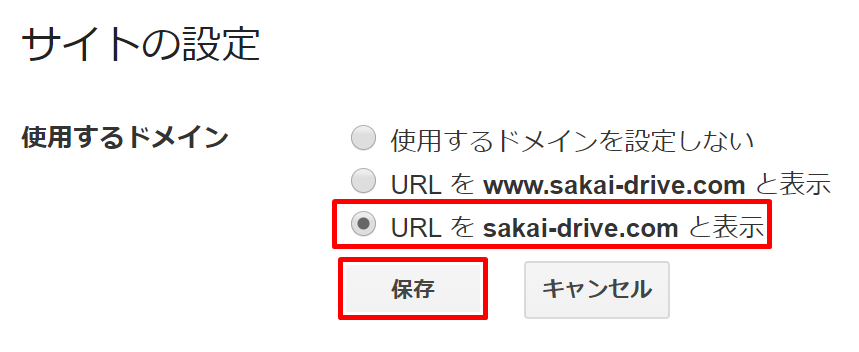
『www.無し』の項目にチェックを入れて『保存』をクリックします。
下部に『変更が保存されました』と表示されていれば設定完了です。
国を選択する
次は、ターゲットとする国を選択していきます。
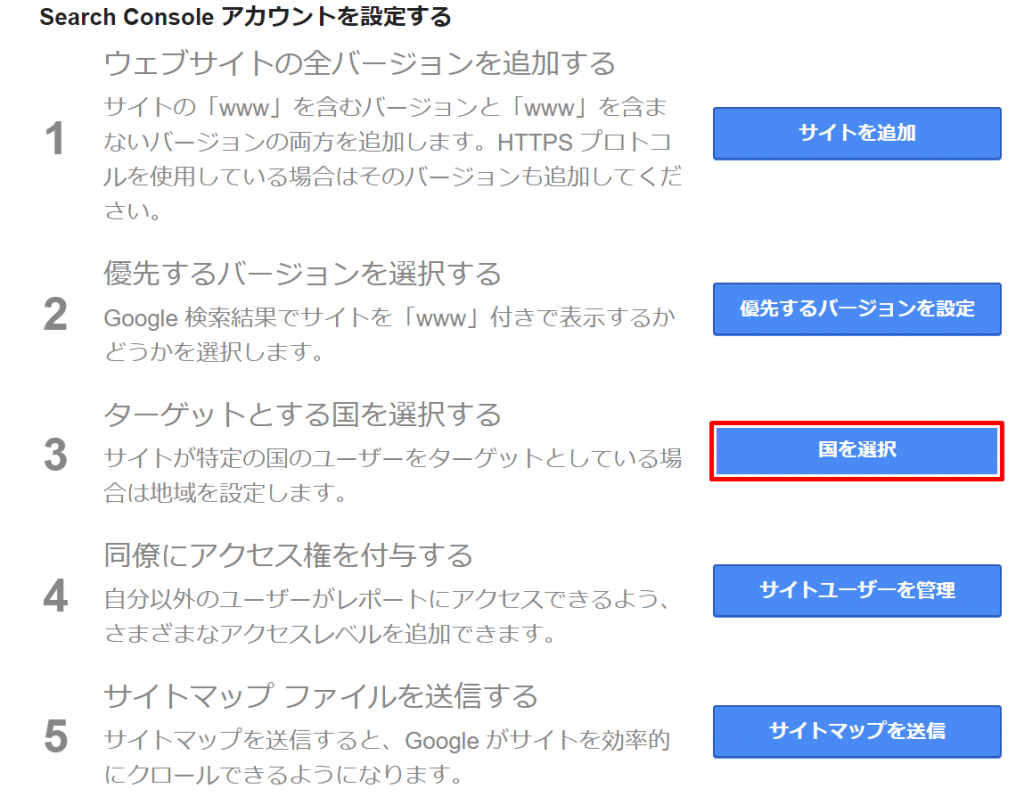
3項目の『国を選択』をクリックします。
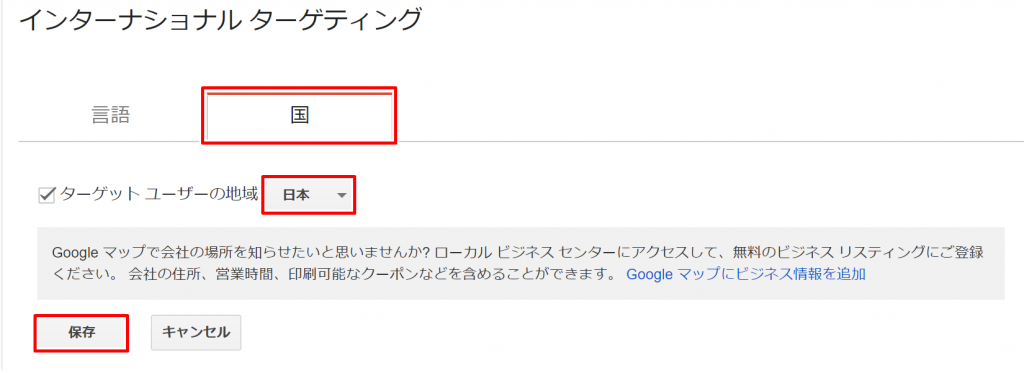
『国』タブをクリック、『ターゲットユーザーの地域』左にチェックを入れて、
『日本』を選択、『保存』をクリックして完了です。
サイトマップを送信
サイトマップを送信することで、
あなたのサイトにGoogleのクローラーが巡回して検索結果に表示されやすくなります。
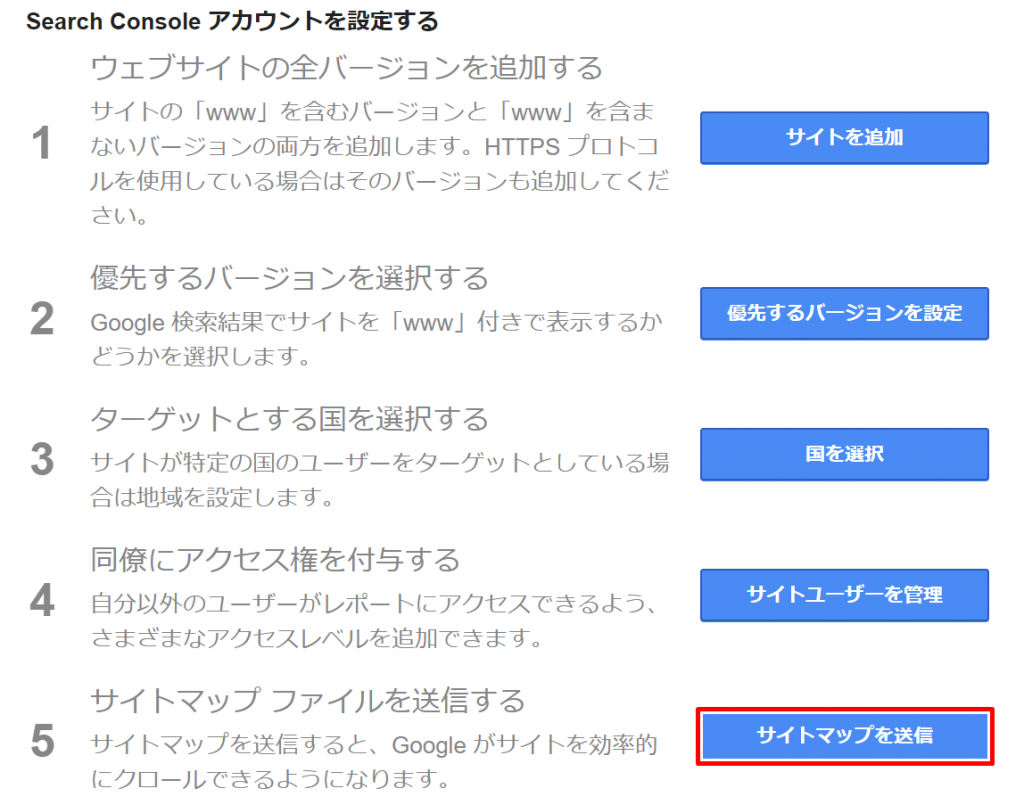
5項目の『サイトマップを送信』をクリックします。

右側の『サイトマップの追加/テスト』をクリックしてください。
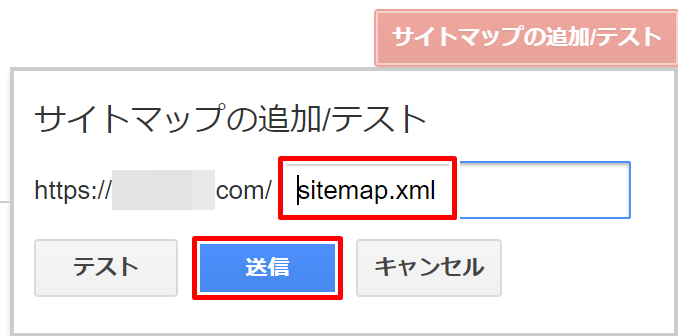
入力フォームに『sitemap.xml』と入力して『送信』をクリックしましょう。

『ページを更新する』をクリックします。
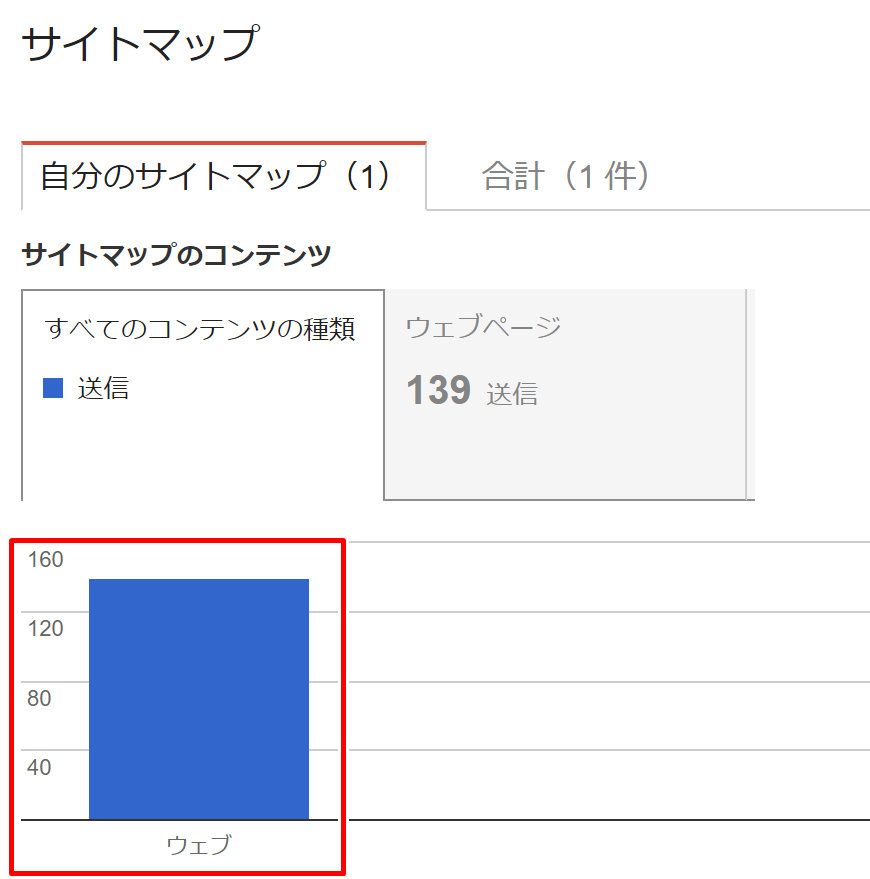
画面が切り替わって、画像のような青色のグラフが出ていればOKです。
以上の作業で、定期的に新しいサイトマップを検索エンジンに送信してくれるようになります。
ここまでの作業で『Google Search Consoleの登録とサイトマップの送信』は完了となります。お疲れ様でした!
本記事は以上となりますが、『Google Search Console』には沢山の便利な機能がありますので、
別記事で詳しく書いていきます。
それでは、最後までお読み頂きましてありがとうございました。

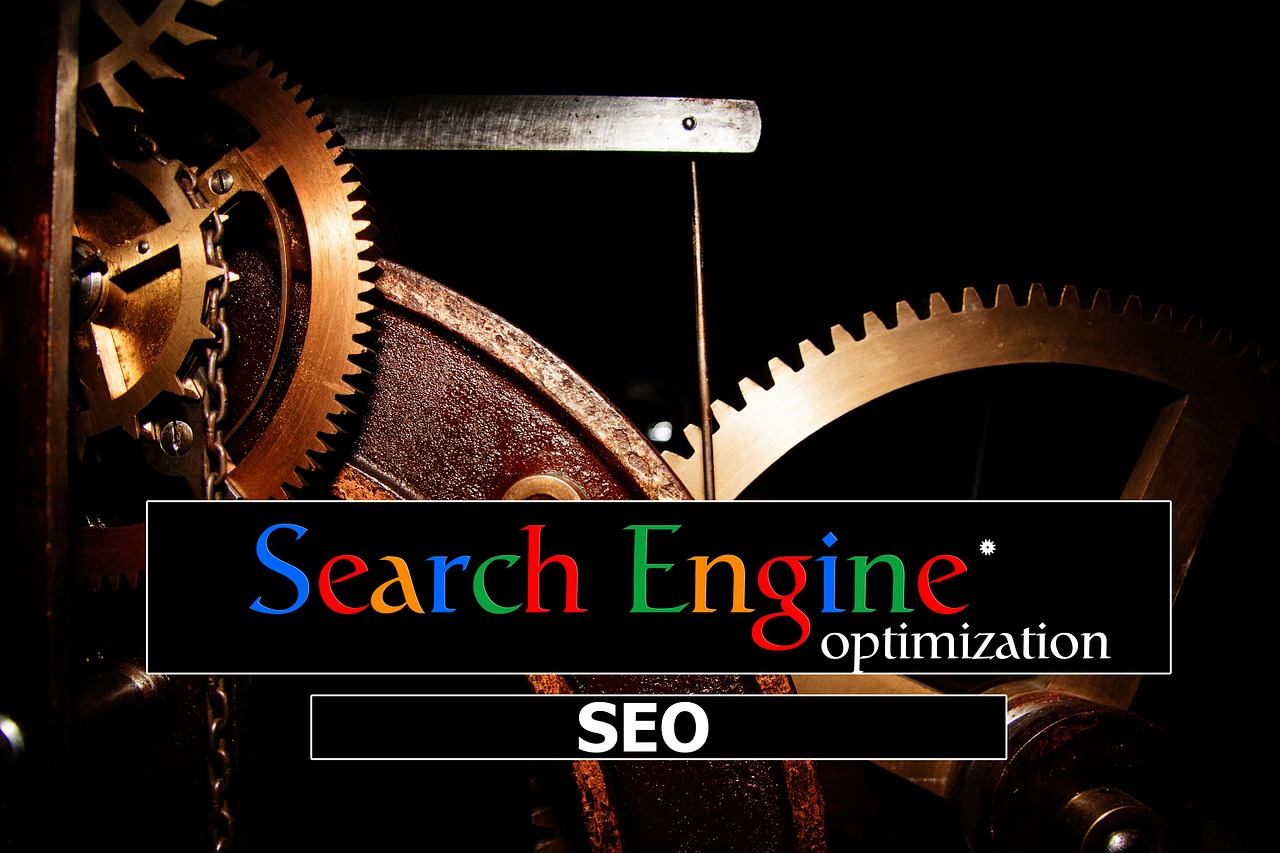

















コメントを残す