こんにちは、Sakaiです。
Web上の画像を保存する時には、『スクリーンショット』で保存して、加工ツールに展開して切り抜きをしていませんか?
私自身がこれまでそうしてきたのですが、
デスクトップ上のあらゆる場所を切り抜いて簡単に保存ができるツールを導入することにより、作業効率化をしていくことが可能です。
本記事では、無料で利用することのできる高機能キャプチャーツール
『SnapCrab(スナップクラブ)』の導入方法と使い方について、解説をしていきます。
コンテンツ
SnapCrab(スナップクラブ)の導入方法
まず始めに、『SnapCrab(スナップクラブ)』のサイトにアクセスします。
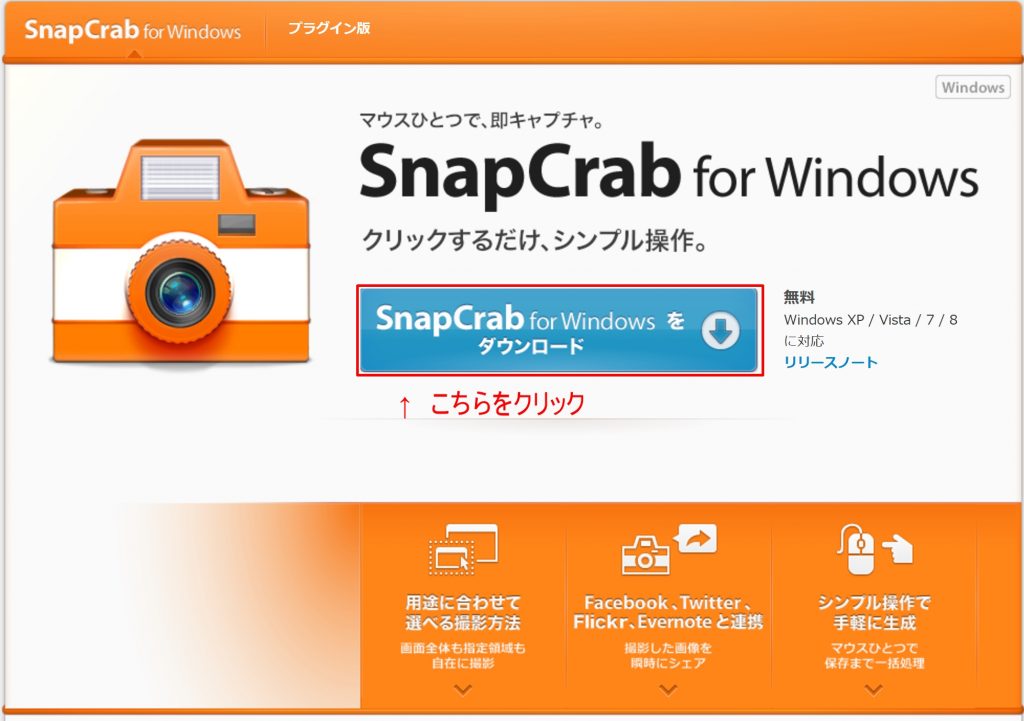
『SnapCrab for Windows をダウンロード』をクリックします。
今回はWindows版をインストールしていきますが、Mac版もありますので、ぜひ導入を検討してみてください。
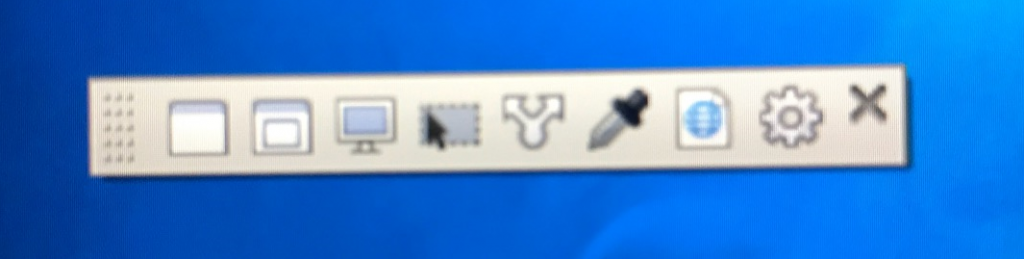
インストールが完了すると、上の画像のような『メニューバー』がデスクトップ上に表示されます。
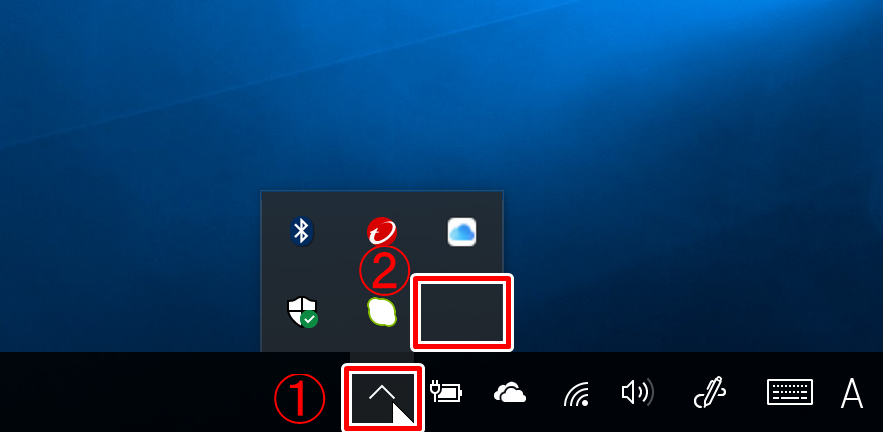
もしメニューバーが表示されない場合には、
下の『タスクバー』の上矢印①をクリックして、②に表示されている(画像には反映されていませんが実際には表示されています)スナップクラブのアイコンをクリックすれば、メニューバーが表示されます。(Windows10の場合)
特筆すべきSnapCrab(スナップクラブ)の便利な使い方
デスクトップ上の画像を簡単に切り抜き
今回はツール最大の売りである、『デスクトップ上の範囲を指定して簡単に保存』方法を解説します。
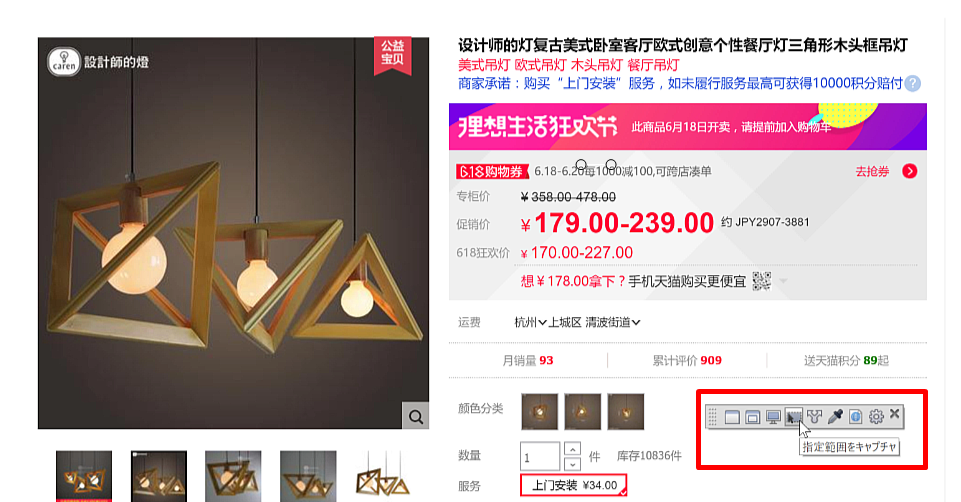
『メニューバー』の『指定範囲をキャプチャ』をクリックします。
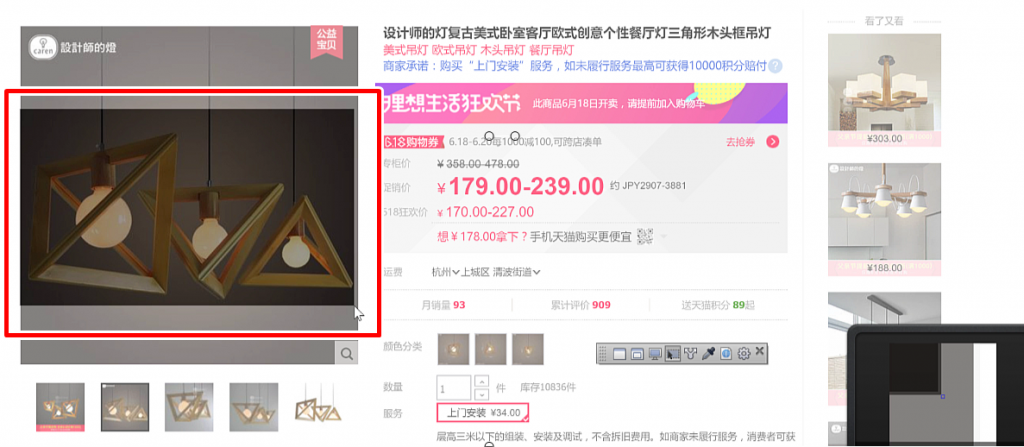
カーソルで切り抜きたい部分の範囲を指定することができます。
今回は中国ショッピングサイトの、照明が写っている画像を切り抜いていきます。
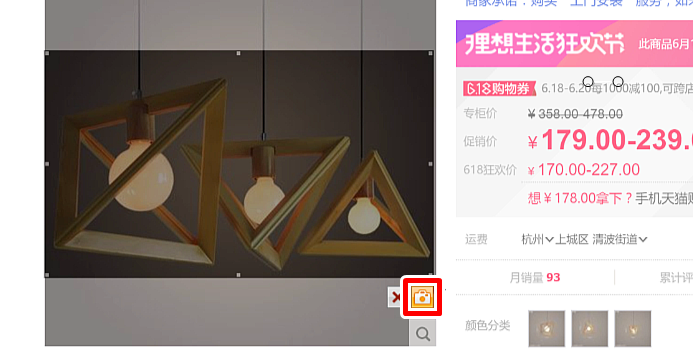
範囲の指定が出来たら、クリックをするとオレンジ色のアイコンが表示されますので、クリックするとシャッター音が鳴って簡単に画像の保存ができます。

切り抜いた画像の保存先を指定する
Windows版では、デフォルト設定の場合にはデスクトップ上に保存されますが、保存先は変更することができます。
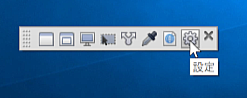
『メニューバー』の歯車マーク、『設定』をクリックします。
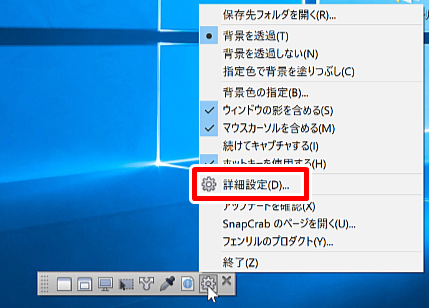
ウィンドウが開きますので、『詳細設定』をクリックしてください。
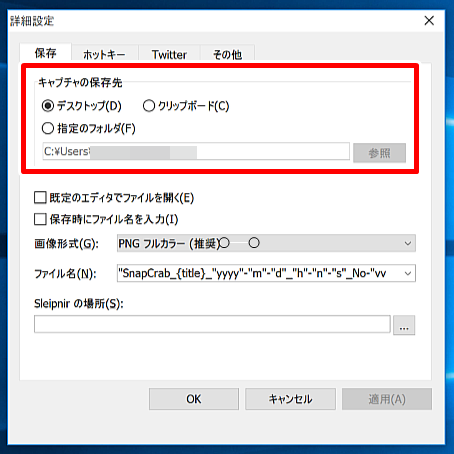
『詳細設定』の『保存』タブで、
- デスクトップ
- クリップボード
- 指定のフォルダ
上記3種類の保存方法を選択することができますので、作業のしやすい方法を選んでください。
終わりに
SnapCrab(スナップクラブ)は動作も軽快でとても使いやすく、
『デスクトップ上の画像の範囲を指定して簡単に保存ができる』ので、
画像を取り扱う作業において、大きな効率アップが期待できるでしょう。
『SnapCrab(スナップクラブ)でデスクトップ上の画像を簡単切り抜き!』
についての解説は以上となります。
最後までお読み頂きまして、ありがとうございました!




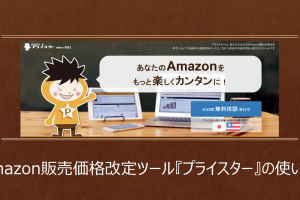





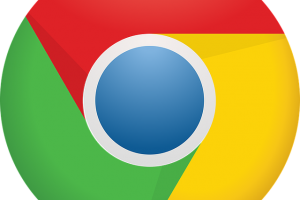







コメントを残す